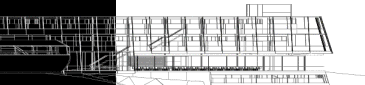|
|
|
|
Techniki podstawowe
Zawartość
Z tym rozdziałem warto się zapoznać, gdyż przedstawiamy tu podstawowe techniki rysowania w środowisku ABISPLAN. Niejednokrotnie w trakcie studiowania kolejnych rozdziałów będziemy do niego odsyłali celem uzupełnienia informacji. Zawarta została w nim minimalna porcja wiedzy, jaką powinien posiąść użytkownik programu ABIS 2D zanim postawi pierwsze kroki w rysowaniu. Mamy nadzieję, że informacje te będą wystarczające, aby odpowiedzieć na Państwa pytania i ustrzec przed popełnianiem podstawowych błędów jakie popełniają początkujący użytkownicy. Rozdział ten oczywiście nie wyczerpuje wszystkich możliwości programu, a jedynie sygnalizuje Czytelnikowi na co powinien zwrócić uwagę. Więcej szczegółów zawiera Podręcznik użytkownika ABISPLAN 21 - ABIS 2D.
W tej części podręcznika dowiesz się
- w jakiej skali rysuje się plany,
- co to są i do czego służą warstwy,
- co oznaczają kolorowe linie na ekranie monitora,
- jak korzystać z lupy,
- jak korzystać z układu współrzędnych.
Skala planów i jednostka podstawowa
Skala planów
W programach pakietu ABISPLAN przyjęto, iż rysowanie odbywa się w skali 1:1. Dopiero przy wydruku ustala się właściwą skalę z jaką zostanie wydrukowany plan. Daje to użytkownikowi dużą swobodę, gdyż wykonaną dokumentację może później drukować bez żadnych ograniczeń w dowolnej skali. Jeżeli użytkownik nie posiada urządzeń drukujących
wielkoformatowych, może również podzielić wydruk na mniejsze formatki i wydrukować je tak, aby możliwe było ich późniejsze posklejanie. Program ABISPLAN umożliwia wydruki zarówno na specjalistycznych ploterach i drukarkach wielkoformatowych jak i na zwykłych drukarkach domowych i biurowych.
Podstawowa jednostka miary
Standardowo przyjętą podstawową jednostką miary jest 1m. Jest to jednostka zalecana do pracy ze wszystkimi modułami programu ABISPLAN. Użytkownik może jednak tę wartość zmienić modyfikując współczynnik skali dla warstwy, który domyślnie został ustawiony na wartość 1 (ikona  w Górnej Szarej Listwie Funkcji Pomocniczych). w Górnej Szarej Listwie Funkcji Pomocniczych).
Rysowanie na warstwach
Co to są warstwy?
Rysowanie na warstwach ma w zasadnicze znaczenie w pracy z tego typu programami. Dlatego warto zapoznać się z tą cechą programu i wykorzystywać ją w pracy projektowej. Pod pojęciem warstwy rozumiemy w tradycyjnym znaczeniu folie lub kalki, na których można niezależnie rysować. Warstwy można dowolnie otwierać lub zamykać, tak by na ekranie były tylko te informacje, które są istotne w danej chwili. Na oddzielnych warstwach należy zapisywać takie elementy jak mury, stolarka, konstrukcja budynku, instalacje itp. Do dyspozycji są warstwy o numerach od 0 do 999. Każdą warstwę należy opisać tak, by zawsze było wiadomo na jakiej warstwie umieścić dany element rysunku. Ogólnie przyjęto zasadę wywoływania warstw za pomocą numerów. Po otwarciu programu z nowym rysunkiem domyślnie ustawiona jest warstwa 0. Symbolizowane jest to ikoną  w Górnej Szarej Listwie Funkcji Pomocniczych. Po otwarciu istniejącego rysunku aktualna jest warstwa, na której ostatnio pracowano. Poprzez wczytanie parametrów rysunku wzorcowego można również przejąć opisy warstw (patrz: "Wzorzec"). w Górnej Szarej Listwie Funkcji Pomocniczych. Po otwarciu istniejącego rysunku aktualna jest warstwa, na której ostatnio pracowano. Poprzez wczytanie parametrów rysunku wzorcowego można również przejąć opisy warstw (patrz: "Wzorzec").
Zmiana warstwy
W trakcie rysowania dokumentacji często zachodzi potrzeba zmiany warstwy. W każdej chwili można przejść na inną warstwę, klikając w Górnej Szarej Listwie na ikonie  . Pojawi się okno dialogowe z wszystkimi opisanymi do tej pory warstwami. Jeżeli rysunek otwarty jest po raz pierwszy i nie korzystano z możliwości przejęcia ustawień z innych rysunków (patrz: "Wzorzec") to okno dialogowe może być puste. Warstwę można wybrać poprzez kliknięcie na wybranym numerze lub nazwie. Warstwę można również zmienić wprowadzając cyfrę z klawiatury. Naciskając ikonę Przejmij [F7], można następnym kliknięciem w pobliżu wybranego obiektu na rysunku przejąć jego numer warstwy. . Pojawi się okno dialogowe z wszystkimi opisanymi do tej pory warstwami. Jeżeli rysunek otwarty jest po raz pierwszy i nie korzystano z możliwości przejęcia ustawień z innych rysunków (patrz: "Wzorzec") to okno dialogowe może być puste. Warstwę można wybrać poprzez kliknięcie na wybranym numerze lub nazwie. Warstwę można również zmienić wprowadzając cyfrę z klawiatury. Naciskając ikonę Przejmij [F7], można następnym kliknięciem w pobliżu wybranego obiektu na rysunku przejąć jego numer warstwy.
Zmianę aktualnej warstwy można osiągną poprzez wskazanie myszką konkretnej nazwy w oknie dialogowym lub przejęcie warstwy z elementu rysunku za pomocą klawisza Przejmij [F7]. |  |
Włączanie i wyłączanie warstw
Warstwy można włączać i wyłączać pojedynczo lub grupowo. Po kliknięciu ikony  (Górna Szara Listwa) pojawi się okno dialogowe Włącz/ wyłącz warstwę. W kolumnie z lewej strony widoczne są kolejne numery warstw, a w środku nazwy warstw o ile zostały zdefiniowane. Pojawiają się tylko te warstwy, na których zapisano jakieś dane. Kliknięcie na nazwie lub numerze spowoduje włączenie lub wyłączenie warstwy. Symbol o oznacza, że dana warstwa jest lub zostanie wyłączona, Symbol x oznacza, że warstwa jest lub zostanie włączona. (Górna Szara Listwa) pojawi się okno dialogowe Włącz/ wyłącz warstwę. W kolumnie z lewej strony widoczne są kolejne numery warstw, a w środku nazwy warstw o ile zostały zdefiniowane. Pojawiają się tylko te warstwy, na których zapisano jakieś dane. Kliknięcie na nazwie lub numerze spowoduje włączenie lub wyłączenie warstwy. Symbol o oznacza, że dana warstwa jest lub zostanie wyłączona, Symbol x oznacza, że warstwa jest lub zostanie włączona.
Okno Zarządzanie warstwami pozwala na kontrolę widoczności warstw. |  |
Ikony Włącz i Wyłącz odpowiednio włączają lub wyłączają wybrane warstwy, których zakres został wskazany w polach od: i do: bądź każdą: n-tą. W oknie dialogowym znajduje się ponadto funkcja Wszystkie włącz/ Wszystkie wyłącz. Jeżeli wszystkie warstwy są wyłączone jest aktywna funkcja Wszystkie włącz. Jeżeli zostaną włączone wszystkie warstwy to mamy do dyspozycji znowu tylko jedną opcję Wszystkie wyłącz.
Edycja parametrów warstw
Po po przejściu do zakładki Atrybuty warstw pojawią się parametry, które można przyporządkowywać poszczególnym warstwom.
W zakładce Atrybuty warstw możemy przyporządkować warstwom kolory i typy linii, współczynniki skali oraz wysokości (parametr pozwalający eksportować rysunek 2D do środowiska trójwymiarowego programu ABIS 3D. | 
|
W tabeli umieszczone są wszystkie zdefiniowane oraz puste i niewykorzystane warstwy. Pierwsza kolumna zawiera informacje czy dana warstwa zawiera jakieś informacje o. Kratka z krzyżykiem x oznacza, że warstwa jest włączona. Druga kolumna to kolejny numer warstwy. W oknie Opis warstwy, użytkownik ma możliwość wprowadzania opisów identyfikujących warstwę. Pozostałymi kolumnami w niniejszym podręczniku nie będziemy się zajmować.
Kolorowe linie w programie
Ponieważ niemożliwe jest wierne odwzorowanie grubości linii, przewidzianych przez normę rysunkową na ekranie monitorów o małej rozdzielczości, w większości programów typu CAD przyjęto sposób odwzorowywania grubości za pomocą kolorów. Dla początkujących użytkowników takie kolorowe dokumentacje na ekranie monitora są często nieczytelne i wymagają przystosowania się do ich interpretacji. Kolorowe linie stosowane w systemie ABISPLAN mają dwojakie znaczenie. Po pierwsze oznaczają grubość linii, a po drugie oznaczają także jej kolor na wydruku.
Zmiana aktywnego koloru
Podobnie jak w przypadku warstw kolorom przypisane są odpowiednie numery. Kliknięcie na ikonie  w Górnej Szarej Listwie uruchamia okno wyboru pozwalające na przełączanie między kolorami rysowanych linii. Cyfra na białym polou oznacza numer aktualnie aktywnego koloru. Wyboru dokonuje się klikając na wybranym kolorze lub wprowadzając z klawiatury jego numer. w Górnej Szarej Listwie uruchamia okno wyboru pozwalające na przełączanie między kolorami rysowanych linii. Cyfra na białym polou oznacza numer aktualnie aktywnego koloru. Wyboru dokonuje się klikając na wybranym kolorze lub wprowadzając z klawiatury jego numer.
Okno wyboru koloru (grubości) linii aktualnie aktywnej. Okno pokazuje numer koloru, jego wygląd na ekranie monitora i wygląd na wydruku. |  |
W programie ABIS 2D w oknie wyboru kolorów widać 3 kolumny. W pierwszej kolumnie każdemu kolorowi przyporządkowano numer. W kolumnie drugiej widać reprezentację koloru na ekranie monitora. Trzecia kolumna odwzorowuje kolor jaki powinno się otrzymać na wydruku.
Grubości linii
Aby dowiedzieć się jakie grubości mają poszczególne pisaki należy kliknąć na ikonie EXPT/ PLOT/ Pisaki i w otwartym oknie Pisaki plotera wybrać zakładkę Parametry pisaków plotera (drukarki),
W oknie tym można dokonać indywidualnych ustawień dotyczących zarówno grubości jaki i koloru linii na wydruku. Zmianę koloru uzyskuje się poprzez edycję trzech składowych koloru (R, G, B) w zakresie od 0 do 255. Ustawienie 0, 0, 0 oznacza kolor czarny, natomiast 255, 255, 255 kolor biały. |  |
Dostępne typy linii
 Oprócz wielu kolorów można również wybierać pomiędzy 32 różnymi typami linii. Po kliknięciu ikony
Oprócz wielu kolorów można również wybierać pomiędzy 32 różnymi typami linii. Po kliknięciu ikony  (Górna Szara Listwa) pojawi się okno z typami linii. W pierwszej kolumnie pokazany jest numer linii, w drugiej pojawia się nazwa linii. Dla pierwszych 32 linii numer i nazwa są takie same. W trzeciej kolumnie pokazany jest podgląd typu linii. Proporcje typów linii ustawia się w polu (Górna Szara Listwa) pojawi się okno z typami linii. W pierwszej kolumnie pokazany jest numer linii, w drugiej pojawia się nazwa linii. Dla pierwszych 32 linii numer i nazwa są takie same. W trzeciej kolumnie pokazany jest podgląd typu linii. Proporcje typów linii ustawia się w polu  na Górnej Szarej Listwie Funkcji Pomocniczych podając skalę. Wyboru dokonuje się klikając na wybranym typie linii lub wprowadzając z klawiatury jej numer. Użytkownik ma możliwość definiowania własnych typów linii. na Górnej Szarej Listwie Funkcji Pomocniczych podając skalę. Wyboru dokonuje się klikając na wybranym typie linii lub wprowadzając z klawiatury jej numer. Użytkownik ma możliwość definiowania własnych typów linii. |
Przesuwanie widoku
Przesuwanie widoku o zadany wektor
Naciskając klawisz V na klawiaturze można przesunąć obraz podając konkretną wartość z klawiatury i naciskając strzałkę w kierunku przesunięcia. W przypadku nie podania wartości obraz zostanie przesunięty o całą szerokość lub wysokość ekranu. Rysunek można również przesuwać po przekątnej za pomocą klawiszy klawiatury numerycznej 1, 3, 7, 9, umieszczonych z prawej strony klawiatury przy wyłączonym klawiszu Num Lock.
Przesuwanie widoku od punktu do punktu
Rysunek widoczny na ekranie można także przesunąć naciskając ikonę  w Górnej Niebieskiej Listwie. Następnie należy podać kliknięciem w obszarze graficznym ekranu początek oraz koniec wektora, o który chcemy przesunąć widoczny fragment rysunku. w Górnej Niebieskiej Listwie. Następnie należy podać kliknięciem w obszarze graficznym ekranu początek oraz koniec wektora, o który chcemy przesunąć widoczny fragment rysunku.

Techniki używania Lupy
Powiększanie rysunku
Po utworzeniu nowego rysunku na ekranie widać cały jego obszar. Informuje o tym ikona  w Górnej Szarej Listwie Funkcji Pomocniczych ustawiona na 0 (patrz: "Pomniejszanie rysunku"). Aby przybliżyć obraz (powiększyć fragment) należy kliknąć na ikonie w Górnej Szarej Listwie Funkcji Pomocniczych ustawiona na 0 (patrz: "Pomniejszanie rysunku"). Aby przybliżyć obraz (powiększyć fragment) należy kliknąć na ikonie  w Górnej Szarej Listwie (skrót z klawiatury - klawisz Tab) i dwoma kliknięciami zdefiniować narożniki przekątnej prostokąta wskazującego obszar, który ma zostać przybliżony. Po pierwszym kliknięciu i przesunięciu myszki (należy zwolnić klawisz myszy), od punktu kliknięcia do aktualnej pozycji kursora na ekranie, pojawi się prostokąt. Następne kliknięcie zdefiniuje obszar powiększenia. Chcąc zmienić pierwszy punkt w trakcie wskazywania należy nacisnąć Backspace. Każde użycie funkcji powiększenia powoduje jego zapisanie w postaci stopnia powiększenia w funkcji w Górnej Szarej Listwie (skrót z klawiatury - klawisz Tab) i dwoma kliknięciami zdefiniować narożniki przekątnej prostokąta wskazującego obszar, który ma zostać przybliżony. Po pierwszym kliknięciu i przesunięciu myszki (należy zwolnić klawisz myszy), od punktu kliknięcia do aktualnej pozycji kursora na ekranie, pojawi się prostokąt. Następne kliknięcie zdefiniuje obszar powiększenia. Chcąc zmienić pierwszy punkt w trakcie wskazywania należy nacisnąć Backspace. Każde użycie funkcji powiększenia powoduje jego zapisanie w postaci stopnia powiększenia w funkcji  (patrz: "Pomniejszanie widoku rysunku"). (patrz: "Pomniejszanie widoku rysunku").
Pomniejszanie widoku rysunku
 Wybór wielkości powiększenia rysunku z poprzednio zdefiniowanych uzyskuje się poprzez kliknięcie w Górnej Szarej Listwie ikony
Wybór wielkości powiększenia rysunku z poprzednio zdefiniowanych uzyskuje się poprzez kliknięcie w Górnej Szarej Listwie ikony  (Powiększenie Lupy). Liczba przy tej ikonie informuje o aktualnym numerze powiększenia rysunku. Program może zapamiętać do 10 powiększeń. Po wyborze tej funkcji pojawi się okno ze wszystkimi zdefiniowanymi stopniami powiększenia. Dowolne zbliżenie można wybrać kliknięciem na numerze stopnia lub poprzez podanie numeru z klawiatury. Każde kolejne powiększenie wykonane za pomocą narzędzia (Powiększenie Lupy). Liczba przy tej ikonie informuje o aktualnym numerze powiększenia rysunku. Program może zapamiętać do 10 powiększeń. Po wyborze tej funkcji pojawi się okno ze wszystkimi zdefiniowanymi stopniami powiększenia. Dowolne zbliżenie można wybrać kliknięciem na numerze stopnia lub poprzez podanie numeru z klawiatury. Każde kolejne powiększenie wykonane za pomocą narzędzia  zostaje zapamiętane w postaci stopnia powiększenia dostępnego po użyciu ikony zostaje zapamiętane w postaci stopnia powiększenia dostępnego po użyciu ikony  . .
|
Rysowanie precyzyjne
Punkty charakterystyczne
Kolejną charakterystyczną cechą programów typu CAD jest rysowanie precyzyjne. Termin ten oznacza, iż każdy wstawiony element rysunku powinien być pozycjonowany względem pozostałych. Nie powinno się w tych programach rysować "na oko", gdyż przy niewielkim powiększeniu wydawać się może, że np. końce linii czy murów stykają się w punkcie, a w rzeczywistości, przy dużym powiększeniu okazuje się, że linie te nie mają punktu wspólnego.
Uwaga! Do wyszukiwania punktów charakterystycznych stosuje się w programach pakietu ABISPLAN klawisze funkcyjne klawiatury.
Ich działanie polega na tym, że należy ustawić kursor w pobliżu poszukiwanego punktu (w promieniu ok. 1cm od tego punktu) i użyć odpowiedniego klawisza funkcyjnego celem precyzyjnego wyszukania tego punktu. Do najbardziej podstawowych funkcji wyszukiwania precyzyjnego należą między innymi:

|
|
F3 - pozwala na wyszukiwanie punktów końcowych linii i murów;
F4 - pozwala na wyszukiwanie punktów końcowych oraz punktów przecięcia linii i murów;
F5 - pozwala na wyszukiwanie punktów linii i murów leżących po najkrótszej drodze w stosunku do pozycji kursora względem najbliższego elementu;
F6 - pozwala na wyszukiwanie punktów środkowych linii i murów;
F7 - to klawisz kontekstowy, którego działanie zależy od aktualnie wykonywanej funkcji, może on przybierać między innymi działanie funkcji Konstrukcje pomocnicze (wyszukiwanie środka okręgu, punktów przecięcia, rysowania prostopadłych, stycznych itp.).
|
|
Klawiatura zamiast myszy
Zaawansowani użytkownicy programów typu CAD bardzo często zamiast myszy wykorzystują klawiaturę, gdzie w postaci skrótów klawiszowych dostępne są najczęściej wykorzystywane funkcje programu. Również program ABISPLAN posiada szereg funkcji dostępnych z klawiatury, z których część opisaliśmy już powyżej.
Ergonomia pracy z programem
Jedną z ważniejszych innowacji pracy w programie jest możliwość zastąpienia kliknięcia lewym klawiszem myszy, wciśnięciem klawisza Esc lub Enter. Jest to wygodna metoda pozwalająca początkującym użytkownikom na uniknięcie przypadkowego przesunięcia kursora myszy na ekranie podczas wciskania klawiszy myszki. Jeżeli w dalszej części podręcznika napotkasz polecenie Kliknij lewym klawiszem myszy, będzie to równoznaczne z poleceniem użycia klawisza Esc lub Enter.
Pamiętaj! Lewy klawisz myszy = Esc = Enter
Podobnie skrótu klawiszowego używa się, aby zakończyć działanie większości funkcji w programie co uzyskuje się wciskając ikonę OK (F1) dostępną w każdym podmenu menu głównego. Działanie tej funkcji można zastąpić wciskając na klawiaturze klawisz F1. Ergonomia pracy w programie przy wykorzystaniu opisanych skrótów polega na tym, że użytkownik trzyma palec wskazujący lewej ręki na klawiszu F1, palec środkowy na klawiszu Esc, a palcem serdecznym może wciskać klawisz Tab uruchamiający funkcję  . Takie wykorzystanie opisanych skrótów pozwala na szybkie i precyzyjne rysowanie. . Takie wykorzystanie opisanych skrótów pozwala na szybkie i precyzyjne rysowanie.
W celu zapoznania się z dodatkowymi funkcjami dostępnymi z klawiatury odsyłamy do Podręcznika użytkownika ABISPLAN 21 - ABIS 2D lub do pomocy programu ABIS 2D.
Poruszanie kursora za pomocą klawiszy sterujących
Poruszanie kursorem na ekranie za pomocą myszy jest tylko jednym ze sposobów. Równie wygodnym sposobem jest poruszanie kursorem za pomocą klawiszy sterujących oznaczonych na klawiaturze strzałkami. W programie ABIS 2D nie ma funkcji definiującej na planie tzw. siatkę modularną. Wprowadzono za to funkcję nazwaną jako Krok Kursora. Poprzez przypisanie w Górnej Szarej Listwie Parametrów ikonie  odpowiedniej wartości można wprowadzić dowolny Krok Kursora, (patrz: "Budowa ekranu programów ABISPLAN"). Każde naciśnięcie na którykolwiek klawisz sterujący klawiatury spowoduje przesunięcie kursora o wartość Kroku Kursora. odpowiedniej wartości można wprowadzić dowolny Krok Kursora, (patrz: "Budowa ekranu programów ABISPLAN"). Każde naciśnięcie na którykolwiek klawisz sterujący klawiatury spowoduje przesunięcie kursora o wartość Kroku Kursora.
Notatka: Do szybkiego podwajania KK, służy klawisz Insert, natomiast dwukrotne zmniejszenie uzyskuje się wciskając klawisz Delete.
 Dotyczy to także klawiatury numerycznej (klawisze 1, 3, 7, 9, - przy wyłączonym klawiszu Num Lock), gdzie dodatkowo można przesuwać kursor w kierunkach skośnych względem aktualnego układu współrzędnych. Zamiast klawiatury numerycznej można użyć do przesuwania w kierunkach skośnych również klawiszy oznaczonych na klawiaturze jako Home, End oraz Page Up i Page Down.
Dotyczy to także klawiatury numerycznej (klawisze 1, 3, 7, 9, - przy wyłączonym klawiszu Num Lock), gdzie dodatkowo można przesuwać kursor w kierunkach skośnych względem aktualnego układu współrzędnych. Zamiast klawiatury numerycznej można użyć do przesuwania w kierunkach skośnych również klawiszy oznaczonych na klawiaturze jako Home, End oraz Page Up i Page Down. |
Uwaga! Jeżeli Krok Kursora lub wartość jaką podamy z klawiatury są zbyt duże, to po naciśnięciu strzałki kursor może się nie przesunąć, ponieważ musiałby opuścić obszar graficzny ekranu.
Anulowanie wykonania polecenia
Niejednokrotnie w trakcie wprowadzania danych do rysunku istnieje potrzeba cofnięcia wprowadzonych zmian. W tym celu należy kliknąć ikonę  w Górnej Szarej Listwie. Spowoduje to cofnięcie ostatnich zmian wykonanych danym narzędziem po ich zatwierdzeniu. Podobne działanie, ale w mniejszym zakresie, ma klawisz Backspace, który cofa pojedyncze działanie wykonane danym narzędziem w trakcie trwania tego działania. Przykładowo podczas wprowadzania kolejnych odcinków muru ostatni odcinek można cofnąć wciskając jednokrotnie Backspace na klawiaturze lub wielokrotnie, aż do miejsca w którym popełniliśmy błąd. Po zatwierdzeniu muru (klawiszem F1), anulować go można tylko przy użyciu ikony w Górnej Szarej Listwie. Spowoduje to cofnięcie ostatnich zmian wykonanych danym narzędziem po ich zatwierdzeniu. Podobne działanie, ale w mniejszym zakresie, ma klawisz Backspace, który cofa pojedyncze działanie wykonane danym narzędziem w trakcie trwania tego działania. Przykładowo podczas wprowadzania kolejnych odcinków muru ostatni odcinek można cofnąć wciskając jednokrotnie Backspace na klawiaturze lub wielokrotnie, aż do miejsca w którym popełniliśmy błąd. Po zatwierdzeniu muru (klawiszem F1), anulować go można tylko przy użyciu ikony  z Górnej Szarej Listwy. z Górnej Szarej Listwy.
Funkcja Ponów  jest dostępna tylko po wcześniejszym użyciu ikony Cofnij jest dostępna tylko po wcześniejszym użyciu ikony Cofnij  . Działanie jej polega na krokowym cofaniu zmian wprowadzonych przez użycie funkcji Cofnij, czyli istnieje możliwość wycofania się z decyzji o cofnięciu działania jakiejś funkcji.
Funkcje Cofnij i Ponów można wykonywać wielokrotnie. Daje to możliwość eksperymentowania w trakcie tworzenia projektu, gdyż zawsze istnieje możliwość wycofania się z decyzji, co nie pociąga za sobą żmudnego i czasochłonnego poprawiania rysunku. . Działanie jej polega na krokowym cofaniu zmian wprowadzonych przez użycie funkcji Cofnij, czyli istnieje możliwość wycofania się z decyzji o cofnięciu działania jakiejś funkcji.
Funkcje Cofnij i Ponów można wykonywać wielokrotnie. Daje to możliwość eksperymentowania w trakcie tworzenia projektu, gdyż zawsze istnieje możliwość wycofania się z decyzji, co nie pociąga za sobą żmudnego i czasochłonnego poprawiania rysunku.
Korzystanie z układu współrzędnych
 W programie ABIS 2D poruszamy się w prostokątnym układzie współrzędnych. Aktualne ustawienia układu są symbolizowane ikoną w lewym dolnym rogu ekranu (patrz: "Budowa ekranu programów ABISPLAN"). Układ ten można dowolnie obracać o zadany kąt lub dopasowywać do elementów na rysunku. Domyślnie układ współrzędnych ustawiony jest tak, że oś X jest osią poziomą (dłuższa linia ikony układu współrzędnych), a oś Y pionową (krótsza linia ikony układu współrzędnych). Ikona
W programie ABIS 2D poruszamy się w prostokątnym układzie współrzędnych. Aktualne ustawienia układu są symbolizowane ikoną w lewym dolnym rogu ekranu (patrz: "Budowa ekranu programów ABISPLAN"). Układ ten można dowolnie obracać o zadany kąt lub dopasowywać do elementów na rysunku. Domyślnie układ współrzędnych ustawiony jest tak, że oś X jest osią poziomą (dłuższa linia ikony układu współrzędnych), a oś Y pionową (krótsza linia ikony układu współrzędnych). Ikona  wskazuje aktualną wartość obrótu układu współrzędnych. Zmianę obrotu można uzyskać wprowadzając wartość kąta z klawiatury bądź wybrać odpowiednią opcję. wskazuje aktualną wartość obrótu układu współrzędnych. Zmianę obrotu można uzyskać wprowadzając wartość kąta z klawiatury bądź wybrać odpowiednią opcję.
|
Tryb ortogonalny
Podczas rysowania, chcąc mieć pewność, iż kąty proste np. naroża ścian, zostaną zachowane, używa się rysowania w trybie ortogonalnym (ikona  w Górnej Szarej Listwie). Powoduje to, iż podczas rysowania linii ABIS 2D rysuje linię pomocniczą od punktu wyjściowego do pozycji kursora. Widoczne to jest w przypadku poruszania myszką. Linia nie podąża za kursorem tylko rzutowana jest zgodnie z kierunkiem osi X i Y. Przy potwierdzeniu funkcji w miejscu gdzie znajduje się kursor linia pomocnicza zamieni się w linię wrysowaną na rysunku. Tryb ortogonalny ogranicza pozycję linii pomocniczej do linii horyzontalnej i wertykalnej (zgodnie z aktualnym układem współrzędnych). Zatem każda linia narysowana w tym trybie będzie zgodna z układem współrzędnych o długości odpowiadającej składowej poziomej lub pionowej w zależności od tego, która wartość jest większa. Podczas rysowania można dowolnie zmieniać tryb. Poniższy przykład ilustruje opisaną funkcję ww włączonym trybie Orto (ikona w Górnej Szarej Listwie). Powoduje to, iż podczas rysowania linii ABIS 2D rysuje linię pomocniczą od punktu wyjściowego do pozycji kursora. Widoczne to jest w przypadku poruszania myszką. Linia nie podąża za kursorem tylko rzutowana jest zgodnie z kierunkiem osi X i Y. Przy potwierdzeniu funkcji w miejscu gdzie znajduje się kursor linia pomocnicza zamieni się w linię wrysowaną na rysunku. Tryb ortogonalny ogranicza pozycję linii pomocniczej do linii horyzontalnej i wertykalnej (zgodnie z aktualnym układem współrzędnych). Zatem każda linia narysowana w tym trybie będzie zgodna z układem współrzędnych o długości odpowiadającej składowej poziomej lub pionowej w zależności od tego, która wartość jest większa. Podczas rysowania można dowolnie zmieniać tryb. Poniższy przykład ilustruje opisaną funkcję ww włączonym trybie Orto (ikona  wciśnięta): wciśnięta):

|