
|
Generalny przedstawiciel ABIS Projekt tel./fax: (0 34) 365 67 69 42-200 Częstochowa, ul. Jasnogórska 43 |
| | http://abisprojekt.com.pl | |
 |
|
||
| Podręcznik dla początkujących - ABISPLAN 21 PL |
|
||
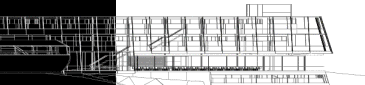 |
|||||||||||||||||||||||||||||||||||||||||||||||||||||||||||||||
|
Uruchomienie programuZawartość
Jeżeli jesteś zaawansowanym użytkownikiem komputerów rozdział ten również powinien Cię zainteresować. Oprócz podstaw, związanych z uruchamianiem programu znajdziesz tu kilka informacji odnośnie budowy ekranu programów ABISPLAN i filozofii jaką przyjęli jego twórcy, aby stał się on łatwy w nauce i wydajny w pracy. W ostatniej części tego rozdziału opisujemy sposób w jaki będziemy komunikować się z Tobą wskazując Ci narzędzia, czy funkcje, które będziesz musiał uruchomić, aby sprawdzić ich działanie.
Start programu ABIS 2DPo poprawnym zainstalowaniu oprogramowania i ponownym uruchomieniu komputera, w zależności czy została wybrana instalacja ikon skrótów na pulpit czy w menu Start powinny ukazać się między innymi następujące ikony pokazane na rysunku. Dwukrotne kliknięcie na którejkolwiek z ikon powinno uruchomić wskazany moduł programu. Do celów niniejszego podręcznika będziemy posługiwać się głównie programem, którego ikona zatytułowana jest ABIS 2D.
Otwieranie rysunków istniejącychPolecenie otwierania pliku jest jedną z podstawowych funkcji programu. Program ABIS 2D umożliwia otwarcie plików z rozszerzeniem .2D, oraz import plików dxf i dwg. Ponieważ przy zapisie zapamiętywane są wszelkie ustawienia, to przy ponownym wywołaniu rysunku, powrócimy do punktu, w którym ostatnio zakończono pracę. Zapisując ponownie rysunek zostanie z poprzedniej wersji utworzona kopia zapasowa z rozszerzeniem .S2D. Chcąc odzyskać poprzednią wersję rysunku należy w oknie Otwórz zmienić typ pliku na .S2D i wskazać wybrany rysunek (z rozszerzeniem .S2D). Przy wyborze rysunku można korzystać z różnych dysków i folderów.Aby otworzyć rysunek
Alternatywną metodą otwarcia obrazka jest użycie przycisku Nowy rysunekJeżeli kończymy pracę z jednym projektem i chcemy zacząć rysować następny, musimy stworzyć nowy rysunek. Podczas tworzenia nowego rysunku mamy możliwość wskazania pliku wzorcowego. Dzięki temu mamy możliwość przejęciea wszystkich ustawień programu z poprzedniego rysunku.Aby stworzyć nowy rysunek
Alternatywną metodą otwarcia obrazka jest użycie przycisku WzorzecKażdy rysunek zapisuje się wraz ze wszystkimi parametrami przyjętymi w trakcie pracy nad projektem. Zatem przed rozpoczęciem rysowania można wybrać sobie wzorzec tzn. taki rysunek, którego ustawienia nam odpowiadają (np.: wielkość liter, krój czcionek, wygląd linii wymiarowych, nazwy warstw itp...). Po otwarciu nowego rysunku nie będzie trzeba dokonywać wstępnych ustawień. W tym celu podczas tworzenia nowego rysunku wskazujemy na dysku poprzednio edytowany rysunek z ustawieniami które nam odpowiadają.Zapisywanie rysunkówJeżeli rysunek jest otwarty pierwszy raz, to po kliknięciu ikony
Program domyślnie zapisuje rysunki w folderze \CAD\2D. W przypadku, gdy chcemy zapisać istniejący rysunek pod nową nazwą należy wybrać pozycję Zapisz jako... z menu Plik. Pojawi się okno Zapisz rysunek z podświetloną nazwą rysunku. W tym momencie można wpisać nową nazwę i wcisnąć klawisz Enter lub OK. Funkcję automatycznego zapisu ustawia się w pozycji Ustawienia w menu Ustawienia. Budowa ekranu programów ABISPLANŚrodowisko pracyPoniższy rysunek przedstawia wygląd ekranu ABIS 2D. Zaznaczono na nim sposób podziału elementów ekranu i nazewnictwo jakie przyjęto do celów niniejszej instrukcji.Listwy narzędzioweEkran programu ABIS 2D został podzielony na różnokolorowe obszary zwane dalej listwami. Listwy te zawierają zbiory funkcji lub narzędzi, a także informują o pracy systemu. Listwy funkcji podzielone zostały pomiędzy:
W menu programu ABIS 2D znajduje sie większość funkcji programu. Jest to standardowa listwa menu systemu Windows. Pod listwą menu znajduje się Górna Szara Listwa Funkcji. Dzięki niej można dokonywać operacji na plikach (Nowy, Otwórz, Zapisz), sterować zmianą warstw, zmianą koloru, typu oraz sposobu wprowadzania linii, kontrolą wyświetlanego obrazu (powiększanie, odświeżanie, itp.). Znajdują się tam także funkcje informacyjne. Listwa ta jest stale widoczna w trakcie pracy z projektem. Uwaga! Wszystkie niżej opisane funkcje mają działanie priorytetowe, tzn. działają nawet w trakcie wykorzystywania narzędzi z menu bocznego wspomagając ich działanie. Funkcje przypisane ikonom Górnej Szarej Listwy Funkcji to:
Pionowa Listwa Menu Bocznego jest zbiorem narzędzi, które służą wprowadzaniu danych i ich modyfikowaniu. Ikony symbolizujące poszczególne narzędzia oznaczone słownymi skrótami pozwalają w łatwy sposób dotrzeć do potrzebnej funkcji. I tak między innymi ikona POW symbolizuje narzędzie do pomiaru POWierzchni pomieszczeń. Listwa ta jest stale widoczna w trakcie pracy z projektem. Dolna Niebieska Listwa Podmenu jest nierozerwalnie związana z Listwą Menu Bocznego i przyporządkowuje mu swoją zawartość w zależności od rodzaju wybranego narzędzia oferując tzw. Podmenu. Każdy element podmenu zawiera dodatkowo swoje opcje zawarte w Dolnej Zielonej Listwie Parametrów, które zmieniają się automatycznie wraz ze zmianą elementu podmenu. Po wskazaniu ikon z tego pola możliwa jest zmiana wartości wyświetlanej w polu tej opcji lub wybór z listy rozwijanej dostępnych opcji innego elementu. Nad Dolną Niebieską Listwą Podmenu znajduje się Dolna Szara Listwa Komunikatów służąca użytkownikowi do komunikacji z programem. Po wskazaniu opcji podmenu w oknie komunikacji pojawia się komenda, której wykonanie gwarantuje poprawne działanie narzędzi. Na samym dole ekranu znajduje się Pasek stanu. Można ją wyłączyć w menu Transformacje. Na tej listwie pojawiają się podpowiedzi do funkcji nad którą aktualnie znajduje się wskaźnik myszy. Podstawowa terminologiaKontekstowe menuNawiązując do poprzednio zamieszczonego opisu działania listew narzędziowych trzeba podkreślić, że listwy: Pionowa Listwa Menu Bocznego, Dolna NiebieskaListwa Podmenu oraz Zielona Listwa Parametrów są ze sobą nierozerwalnie połączone. Ich działanie polega na tym, że po wyborze narzędzia z Menu Bocznego uruchamia się charakterystyczne dla niego Podmenu, z którego należy wybrać odpowiednią opcję, dla której z kolei wyświetla się indywidualna Listwa Parametrów, w której dokonuje się ostatecznych ustawień przed użyciem funkcji.Sposób wyboru narzędziaNa potrzeby niniejszego podręcznika chcąc wskazać Czytelnikowi narzędzie, które powinien uruchomić będziemy posługiwać się skrótowym opisem, np.: GRAF/ POLI/ Prosta, oznacza, że użytkownik powinien:
Typografia zastosowana w podręcznikuRównież, gdy w opisie znajdzie się napis typu: K___ lub Nazwa:___ oznaczać to będzie, że podkreślenie zastępuje ciąg cyfr, które powinny się tam znajdować, ale dla potrzeb opisu nie mają one znaczenia oraz w drugim przypadku ciąg znaków, które powinny widnieć po dwukropku, ale również nie są one w tej chwili ważne. Oznaczenia te zawsze będą przedstawione przy użyciu czcionki pogrubionej. Stosowana typografia jest identyczna z tą stosowaną w podręcznikach użytkownika do modułów programu, dla tego Czytelnik nie powinien mieć problemów z odczytywaniem ich znaczenia.Zakończenie pracy z programemAby zakończyć pracę z programem należy z menu Plik wybrać pozycję Zakończ lub kliknąć na ikonieJeżeli wybierzemy Nie spowoduje to zakończenie programu bez zapisu. Znaczy to, że wszystkie zmiany dokonane po ostatnim zapisie zostaną utracone. Należy ostrożnie stosować tę komendę, gdyż przez nieuwagę można stracić efekt kilkugodzinnej pracy. Wybranie opcji Anuluj spowoduje powrót do edycji otwartego rysunku. |
||||||||||||||||||||||||||||||||||||||||||||||||||||||||||||||