|
|
|
|
Ciąg dalszy rozdziału "Pierwsze kroki"
Rysowanie ścian
Zawartość
ABISPLAN jako program przeznaczony głównie dla branż związanych z
budownictwem udostępnia szereg funkcji pozwalających na szybkie
rysowanie murów i kształtowanie ich połączeń. Dzięki swej elastyczności
program umożliwia użytkownikowi definiowanie własnych murów
warstwowych, a także wstawianie w murach przebić i nisz również o
nietypowych kształtach.
W tym ćwiczeniu przedstawimy:
- jakie jest znaczenie punktów charakterystycznych,
- jakie są sposoby łączenia i rysowania murów po łuku,
- jak rysować mury pod różnymi kątami,
- jak obracać układ współrzędnych,
- jak zmienić materiał muru,
- jak usunąć mur,
- jak wstawić lub usunąć otwór w murze.
Przygotowania wstępne
Przed przystąpieniem do wykonania ćwiczenia



|
- 1. W górnej szarej listwie ustaw ikonę Orto (
 ) w pozycję wyłączoną (ikona nie wciśnięta) lub w menu Funkcje pomocnicze wyłącz pozycję Tryb ortogonalny; ) w pozycję wyłączoną (ikona nie wciśnięta) lub w menu Funkcje pomocnicze wyłącz pozycję Tryb ortogonalny;
- Następnie w menu bocznym kliknij lewym klawiszem myszy na ikonie MURY
(lub ustaw kursor na ikonie - zamieni się on w strzałkę - i wciśnij Esc
lub Enter), a następnie w niebieskiej listwie podmenu na ikonie WPRO;
- W wyświetlonej zielonej listwie parametrów kliknij ikonę Mat:___
i wybierz materiał muru (np.: MAX) klikając w oknie Ściany warstwowe
na rysunku symbolizującym materiał (zostanie on otoczony białą ramką).
Potwierdź wybór kliknięciem na ikonie OK. Nazwa wybranego
materiału powinna się pokazać w polu ikony Mat:___.
Notatka: Przejście do kolejnych okien zawierających materiały
uzyskuje się po wciśnięciu klawiszy Page Up i Page Down;
- Wartość grubości muru (ikona Mur:___) ustaw na 0.380.
Dokonuje się tego klikając na ikonie Mur:___ i wprowadzając
wartość z klawiatury. Wprowadzana liczba powinna być widoczna w białej
listwie komunikatów, po komendzie Grubość muru?, a następnie w
polu ikony po potwierdzeniu klawiszem Enter.
Notatka: Nie ma znaczenia czy liczba dziesiętna oddzielona jest od całkowitej
kropką czy przecinkiem. Nie trzeba także wprowadzać liczby zero przed
przecinkiem, dlatego dopuszczalne są wartości .38 oraz ,38.
- Pozostałe parametry jak pokazano na rysunku;
|

Linia prowadzenia muru
Po dokonaniu wszystkich czynności wstępnych pierwsze ćwiczenie będzie
polegało na wprowadzeniu muru o dowolnej długości.

|
Aby wprowadzić mur o dowolnej długości
- Kliknij lewym klawiszem myszy w dowolnym miejscu na czarnym obszarze graficznym ekranu;
- Poruszając myszką z pewnością zauważysz, że od punktu kliknięcia
do pozycji kursora widoczna jest tzw. linia prowadzenia;
- Kliknij ponownie lewym klawiszem myszy, aby zakończyć rysowanie muru,
(patrz: zamieszczony rysunek). Po prawej stronie od pozycji linii
prowadzenia zostanie wrysowany mur. Kierunek wprowadzania muru względem
linii prowadzenia ustala się w zielonej listwie parametrów - ikona Z prawej;
- Użyj
 z Górnej Szarej Listwy Funkcji, aby
powiększyć obszar rysunku, (patrz: "Techniki
używania Lupy"); z Górnej Szarej Listwy Funkcji, aby
powiększyć obszar rysunku, (patrz: "Techniki
używania Lupy");
|
Notatka: Aby wykorzystywać narzędzia z Górnej Szarej Listwy nie
trzeba przerywać rysowania muru.

Pozycja muru względem linii prowadzenia zależna jest od ustawienia, w
zielonej linii parametrów, ikony Prowadzenie. Do wyboru są następujące
pozycje: Z prawej, Z lewej, W osi.
- Po wrysowaniu muru program czeka na wprowadzenie kolejnego odcinka -
linia końca muru jest otwarta. Aby przerwać rysowanie dalszego ciągu
murów należy wcisnąć na klawiaturze klawisz F1 lub w
niebieskiej listwie podmenu ikonę OK (F1) - linia końca muru
zostaje zamknięta.
Podawanie długości i punkty charakterystyczne
Rysowanie w programach typu CAD jest rysowaniem precyzyjnym. Wymaga to od
użytkownika podawania konkretnych długości oraz rozpoczynania i kończenia
rysowania w konkretnych punktach rysunku. Dorysowanie kolejnego fragmentu
do muru z poprzedniego przykładu wymaga precyzyjnego wskazania narożnika
tego muru, (patrz: "Rysowanie precyzyjne").
Przed przystąpieniem do wykonania ćwiczenia
- Użyj do wykonania ćwiczenia rysunku muru narysowanego w poprzednim
przykładzie.
- Ustawienia w listwie parametrów również jak w poprzednim przykładzie.
Aby dorysować mur do muru z poprzedniego przykładu
Wyszukiwanie to można też zrealizować przy użyciu klawisza funkcyjnego F4.
Klawisz ten ma szersze znaczenie, gdyż wyszukuje punkty końcowe oraz punkty
przecięcia linii i murów. Klawisz F3 wyszukuje w pobliżu kursora
tylko końce linii i murów.
|
- Ustaw kursor (miejsce przecięcia dwóch krzyżujących się linii poruszających się wraz z ruchem myszki) w pobliżu prawego górnego rogu muru, (na ekranie monitora w promieniu ok. 1cm od narożnika);
- Wciśnij na klawiaturze klawisz funkcyjny F3, aby precyzyjnie wyszukać punkt końcowy muru. Punkt ten zostanie zaznaczony kwadratem
- Aby potwierdzić początek wprowadzania muru kliknij lewym klawiszem myszy (także Esc lub Enter). Wewnątrz kwadratu pojawi się mały krzyżyk symbolizujący punkt początkowy wprowadzania i pojawi się linia prowadzenia;
- Długość muru wprowadzamy z klawiatury. Wpisz wartość 1.5 (powinna być ona widoczna w szarej listwie komunikatów), a następnie wciśnij jednokrotnie strzałkę skierowaną w prawo na klawiaturze. Spowoduje to wrysowanie linii prowadzenia o długości 1.5m;
|

Wprowadzanie długości polega na prostej zasadzie: podać długość
z klawiatury, a następnie również z klawiatury kierunek wciskając
odpowiednią strzałkę.
- Potwierdź koniec muru klikając lewym klawiszem myszy (także Esc
lub Enter);
- Wprowadź następnie z klawiatury wartość 1 (patrz: punkt 4)
oraz naciśnij strzałkę w dół potwierdź kolejny punkt muru lewym
klawiszem myszy. Powinieneś otrzymać mur jak na zamieszczonym niżej
przykładzie;

Podawanie kierunku można także uzyskać z klawiatury numerycznej (wyłączony
klawisz Num Lock). Klawisze 2,4,6,8 - kierunki zgodne z osiami układu
współrzędnych, 1,3,7,9 - kierunki skośne (kąt 45 st.).
- Po wrysowaniu muru program czeka na wprowadzenie kolejnego odcinka -
linia końca muru jest otwarta. Aby przerwać rysowanie dalszego ciągu
murów należy wcisnąć na klawiaturze klawisz F1 lub w
niebieskiej listwie podmenu ikonę OK (F1) - linia końca muru
zostaje zamknięta.
Notatka: Pamiętaj, że kolejne punkty wprowadzania muru zanim zostaną
potwierdzone klawiszem F1, można cofnąć przy użyciu klawisza Backspace.
Łączenia ścian
Rysowanie kilku murów w jednym ciągu (bez przerywania działania funkcji
klawiszem F1) powoduje automatyczne łączenie ich narożników. Z kolei
dołączanie muru do już istniejącego wymaga wykonania dodatkowej czynności
połączenia. Narzędziem, które umożliwia łączenie na kilka różnych
sposobów jest ŁĄCZ dostępne w Menu Bocznym. Dla połączenia
murów z naszego poprzedniego ćwiczenia posłużymy się narzędziem ŁĄCZ/
-V-. Funkcja tego narzędzia polega na łączeniu w narożnik
dwóch murów, które trzeba kolejno wskazać.
Przed przystąpieniem do wykonania ćwiczenia

|
- Użyj do wykonania ćwiczenia mur narysowany w poprzednim przykładzie
zatytułowanym: "Linia prowadzenia muru".
- Wybierz w menu bocznym ikonę ŁĄCZ, a następnie w podmenu -V-;
|
Aby połączyć mury w narożnik
- Ustaw kursor w pobliżu lica jednej ze ścian (mur A) i kliknij
lewym klawiszem myszy (także Esc lub Enter). Wskazane lico
muru zostanie podświetlone, (patrz: pkt. 1 na rysunku);
- Ustaw kursor w pobliżu lica drugiej ściany (mur B) i kliknij
ponownie lewym klawiszem myszy, (patrz: pkt. 2 na rysunku). Wskazane ściany
powinny zostać połączone.
Notatka: Jeżeli po połączeniu murów część rysunku jest nieczytelna
odśwież zawartość ekranu przy użyciu narzędzia  z Górnej
Szarej Listwy Funkcji Pomocniczych. z Górnej
Szarej Listwy Funkcji Pomocniczych.

Tę samą metodę łączenia można zastosować do połączenia ze sobą dwóch
linii lub muru z linią.
Uwaga! Nie ma znaczenia, czy wskażemy prawe czy lewe lico muru. Ważne
natomiast jest to, aby w obydwu murach wskazywać lico po tej samej
stronie, w przykładzie oznaczone punktami 1 i 2 oraz 1'
i 2'. W przypadku łączenia murów funkcja Zaokrąglenie R=___
jest niedostępna.
Podobnie do poprzednio opisanego przykładu postępuje się przy przedłużaniu
muru do muru funkcją -T- oraz przy łączeniu murów krzyżujących
się funkcją -X-. Patrz punkty od 1 i 2 z tego ćwiczenia.

ŁĄCZ/ 3MUR łączy w sobie funkcje poprzednio opisanych narzędzi
do łączenia. Dodatkowo umożliwia wskazanie jednocześnie 3 murów oraz wybór
rodzaju połączenia
Przy przedłużaniu muru do muru (funkcja -T-) ważne jest, aby
wskazać w punkcie 2 lico muru B znajdujące się bliżej w
stosunku do muru A oznaczone na rysunku punktami 2 i 2'.
Uwaga! Kliknięcie w punkcie lica muru B (oznaczonym na rysunku
jako 2") leżącym na przedłużeniu muru A pozwala na połączenie
murów bez wycięcia połączenia.
Ściany prowadzone po łuku
 Program ABIS 2D umożliwia także łatwe rysowanie murów łukowych. Przejście na rysowanie po łuku można uzyskać także podczas wprowadzania murów prostych poprzez zmianę tzw. Trybu wprowadzania. Kliknięcie na ikonie Prosta w zielonej listwie parametrów funkcji MURY/ WPRO pozwala na rozwinięcie listy dostępnych trybów. Opcje rozpoczynające się od Okrąg:___ oznaczają tryb wprowadzania okręgów według różnych danych. W trakcie rysowania ciągu muru, można dowolną ilość razy zmieniać tryb wprowadzania. Wyboru trybu dokonuje się poprzez kliknięcie lewym klawiszem myszy na wybranej opcji.
Program ABIS 2D umożliwia także łatwe rysowanie murów łukowych. Przejście na rysowanie po łuku można uzyskać także podczas wprowadzania murów prostych poprzez zmianę tzw. Trybu wprowadzania. Kliknięcie na ikonie Prosta w zielonej listwie parametrów funkcji MURY/ WPRO pozwala na rozwinięcie listy dostępnych trybów. Opcje rozpoczynające się od Okrąg:___ oznaczają tryb wprowadzania okręgów według różnych danych. W trakcie rysowania ciągu muru, można dowolną ilość razy zmieniać tryb wprowadzania. Wyboru trybu dokonuje się poprzez kliknięcie lewym klawiszem myszy na wybranej opcji.
Przed przystąpieniem do wykonania ćwiczenia
- Upewnij się, po wybraniu funkcji MURY/ WPRO, że w zielonej
listwie parametrów dokonane są następujące ustawienia. Jeżeli
ustawienia są inne spróbuj dokonać odpowiednich poprawek analizując
poprzednie ćwiczenia.

- Ustaw także Krok Kursora na wartość 1, klikając w Górnej
Szarej Listwie Funkcji Pomocniczych na ikonie
 , a następnie
wprowadzając z klawiatury wartość 1 potwierdzoną klawiszem Enter.
Wartość ta powinna pokazać się w polu ikony. Dzięki temu ustawieniu
każde wciśnięcie strzałki na klawiaturze przesunie kursor w obszarze
graficznym ekranu o 1m w kierunku wskazanym strzałką, (patrz:
"Poruszanie kursora za
pomocą klawiszy sterujących"). , a następnie
wprowadzając z klawiatury wartość 1 potwierdzoną klawiszem Enter.
Wartość ta powinna pokazać się w polu ikony. Dzięki temu ustawieniu
każde wciśnięcie strzałki na klawiaturze przesunie kursor w obszarze
graficznym ekranu o 1m w kierunku wskazanym strzałką, (patrz:
"Poruszanie kursora za
pomocą klawiszy sterujących").
Aby narysować mur po łuku
- Kliknij lewym klawiszem myszy w wolnym miejscu obszaru graficznego
ekranu (także Esc lub Enter), aby wprowadzić pierwszy
punkt muru;
Uwaga! Jeżeli wykonane dotychczas ćwiczenia zajmują cały obszar
graficzny posłuż się funkcją zmiany powiększenia lupy (patrz: "Pomniejszanie rysunku")
lub przesuń aktualny widok (patrz: "Przesuwanie widoku").
- Wciśnij jednokrotnie na klawiaturze klawisz strzałki skierowany ku górze.
Kursor przesunie się do góry względem punktu początkowego o wartość 1m
(wartość Kroku Kursora);
- Potwierdź kliknięciem lewym klawiszem myszy drugi punkt muru;
- Zmień Tryb wprowadzania poprzez kliknięcie na ikonie Prosta
i wyborze Okrąg: K-Ś-P, co oznacza wprowadzanie okręgów przez
podanie trzech punktów - punktu Końcowego, punktu Środkowego
i punktu Początkowego;
- Wciśnij jednokrotnie na klawiaturze klawisz strzałki skierowany w
prawo (wartość Kroku Kursora = 1m) i potwierdź środek muru
kliknięciem lewym klawiszem myszy. W punkcie tym zostanie (punkt PŚ)
umieszczony mały krzyżyk oznaczający środek okręgu;
- Powtórz czynność z punktu 5. Po kliknięciu potwierdzającym Punkt Początkowy
wzdłuż półokrągłej linii prowadzenia zostanie wrysowany mur;
- Zmień Tryb wprowadzania poprzez kliknięcie na ikonie Okrąg: K-Ś-P
i wyborze Prosta;
- Powtórz czynność z punktu 5. Zakończ rysowanie klawiszem F1.

Zamiast Kroku Kursora można podawać konkretne długości jak to
pokazano na ilustracji. W punkcie 2 należałoby wprowadzić z
klawiatury wartość 1, po czym wskazać kierunek i potwierdzić Esc.
Po zakończeniu opisanych powyżej czynności powinieneś otrzymać
rysunek muru jak na załączonej ilustracji (bez wymiarów i opisu, które
dodano w celach informacyjnych).
Rysowanie murów pod kątem i obracanie układem współrzędnych
Wprowadzanie murów pod kątem można uzyskać na kilka sposobów.
- Pierwszy sposób został już opisany - to wprowadzanie kierunku
rysowania muru poprzez wciśnięcie klawisza klawiatury numerycznej
(patrz: "Poruszanie
kursora za pomocą klawiszy sterujących"). Mur taki będzie
rysowany pod kątem 45 stopni w stosunku do aktualnego układu współrzędnych.
Należy zwrócić uwagę, aby funkcja Orto (
 ) w Górnej Szarej Listwie
była ustawiona w trybie Orto nie (patrz: "Tryb ortogonalny"). ) w Górnej Szarej Listwie
była ustawiona w trybie Orto nie (patrz: "Tryb ortogonalny").
- ¨ Drugi sposób polega na obrocie układu współrzędnych. W tym celu należy kliknąć na ikonie symbolizującej układ współrzędnych (lewy dolny róg ekranu) i wprowadzić nową wartość kąta. Można posłużyć się klawiszem F7, aby wskazać nowy kierunek układu graficznie.
- Trzeci sposób to podawanie długości razem z wartością kąta
rozdzielone przy użyciu średnika, po czym wskazujemy kierunek
strzałką na klawiaturze. Składnia takiego polecenia może wyglądać
następująco: 1.5;30 lub 1.5;-30.
Notatka: We wszystkich opisanych metodach można wprowadzać ujemne
wartości kąta, aby uzyskać obrót zgodny z ruchem wskazówek zegara.
Zmiana materiału muru
W poprzednio opisanych ćwiczeniach zwraca uwagę sposób szrafowania murów (sposób oznaczenia materiału muru). Każdy nowo wprowadzony mur, oznaczony tym samym materiałem, szrafowany jest naprzemian raz w jednym raz w drugim kierunku. W programie ABIS 2D istnieje możliwość wyboru pomiędzy szrafowaniem indywidualnym i globalnym dla wszystkich murów . Odpowiedzialny jest za to parametr MURY/ WPRO/ Szraf muru. Ustawienia tego można dokonać przed rozpoczęciem wprowadzania murów lub po ich wprowadzeniu przy użyciu funkcji zmiany materiału MURY/ N MAT.
Przed przystąpieniem do wykonania ćwiczenia

|
- Użyj do wykonania ćwiczenia mury narysowane w poprzednim przykładzie
zatytułowanym: "Ściany
prowadzone po łuku".
- Wybierz w menu bocznym ikonę MURY, a następnie w podmenu N MAT;
- Wyłącz pozycję Szraf muru (kliknij jednokrotnie na ikonie);
- Podobnie ustaw parametr Pojedynczo (P) w pozycję Wg typu (T). Funkcja ta pozwala na wskazywanie do zamiany pojedyncze mury lub wszystkie o tej samej nazwie materiału;
- Kliknij w listwie parametrów na ikonie Nowy materiał. W otwartym oknie wyboru materiału wskaż Max. Nazwa materiału powinna pokazać się w polu ikony.
|

Aby zmienić materiał muru
- Kliknij na murze lewym klawiszem myszy (także Esc lub Enter).
Wszystkie mury narysowane przy użyciu tego samego materiału zostaną podświetlone. Dotyczy to także murów nie związanych bezpośrednio z murami aktualnie wskazanymi.
- Wciśnij klawisz F1 na klawiaturze, aby dokonać zmian lub
ponownie lewy klawisz myszy (także Esc lub Enter), aby
anulować wybór.

Parametr Wg typu zmienia materiał wszystkich murów na rysunku o
tej samej nazwie materiału. Dlatego ustawienia tego należy używać ostrożnie.
Wprowadzanie w murach otworów
Wprowadzanie w murach otworów zwanych przebiciami pozwala na wstawianie w nich okien i drzwi. Podczas wstawiania drzwi lub okien przy użyciu bibliotek parametrycznych (Makro) otwór w murze wycinany jest automatycznie. Narzędziem, które pozwala na wstawianie przebić jest funkcja MURY/ P-B. Wprowadzanie otworów wraz z węgarkami należy rozpocząć klikając w zielonej listwie parametrów na ikonie Tryb: 2 punkty i wybrać z rozwiniętej rolety Rodzaj przebicia opcję 3P + Odbicie. Czynność będzie polegała na wskazaniu czterech punktów narożnych otworu (dwa po jednej i dwa po drugiej stronie lica muru) oraz na wrysowaniu po jednej ze stron obrysu ościeża przebicia, który zostanie symetrycznie odbity.
Przed przystąpieniem do wykonania ćwiczenia

|
- Narysuj poziomo fragment muru o długości 3.5m i grubości 0.38m. Jako
materiał muru wybierz MZ 02 MW, (patrz: "Przygotowania
wstępne").
Notatka: Użyj klawiszy Page Up i Page Down, aby przejść do kolejnych
okien zawierających definicje murów.
- Wybierz w menu bocznym ikonę MURY, a następnie w podmenu
kliknij P-B, a następnie w listwie parametrów na ikonie Tryb: 2 punkty
i w rozwiniętej rolecie wskaż opcję 3pkt.+odbicie
|
Aby w murze wyciąć otwór (przebicie)
- Ustaw kursor w pobliżu lewego górnego narożnika muru i wyszukaj go
precyzyjnie przy użyciu klawisza funkcyjnego F3 (lub F4);
- Przesuń kursor o wartość 1m w prawo, wprowadzając z
klawiatury 1 i wciskając klawisz strzałki na klawiaturze oraz potwierdź pierwszy
punkt przebicia wciskając lewy klawisz myszy (także Esc lub Enter);
- Przesuń kursor o 1.5m w prawo (patrz: pkt. 2) i potwierdź drugi
punkt przebicia;
- Przesuń kursor o wartość grubości muru (0.38m) w dół, a
następnie 0.08m w prawo (szerokość węgarka) i potwierdź trzeci
punkt przebicia. Czwarty punkt zostanie automatycznie odbity
względem osi przechodzącej przez środek otworu;
Uwaga! Jeżeli wskażesz niewłaściwe położenie punktu, w każdej
chwili możesz go cofnąć wciskając klawisz Backspace na
klawiaturze. Każde następne wciśnięcie cofa kolejny punkt.

Wybór Rodzaju przebicia zależy od kształtu jaki chcemy mu nadać.
Oprócz opisanej powyżej funkcja 2 punkty pozwala na wprowadzanie
przebić o prostych ościeżach. Pozostałe dwie funkcje umożliwiają rysowanie
przebić o ościeżach niesymetrycznych.
- Po wprowadzeniu trzeciego punktu program automatycznie powróci do
pierwszego narożnika (patrz: pkt. 2) otworu oczekując na wprowadzenie
kształtu ościeży. Wprowadź kolejne punkty jak na zamieszczonej
ilustracji:
- 5a) 0.1m w dół i Esc,
- 5b) 0.08m w lewo i Esc,
- 5c) 0.28m w dół i Esc.
- Na zakończenie wciśnij klawisz F1. Obrys drugiego ościeża zostanie
automatycznie odbity względem osi przechodzącej przez środek otworu.
Po zakończeniu wprowadzania kształtu przebicia powinno się otrzymać
otwór jak na zamieszczonej ilustracji. Dodatkowo używając funkcji GRAF/ POLI
pozwalającej na rysowanie linii, można dorysować obrysy parapetów oraz
ramy okiennej. Rysowanie funkcją POLI jest bardzo podobne do
omawianej metody rysowania murów.

Notatka: Pamiętaj, aby w trakcie rysowania linii precyzyjnie wyszukiwać
punkty charakterystyczne, (patrz: "Podawanie
długości i punkty charakterystyczne").
Ciąg dalszy rozdziału po naciśnięciu klawisza
"Dalej"
|


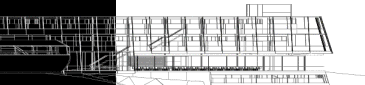






 Program ABIS 2D umożliwia także łatwe rysowanie murów łukowych. Przejście na rysowanie po łuku można uzyskać także podczas wprowadzania murów prostych poprzez zmianę tzw. Trybu wprowadzania. Kliknięcie na ikonie Prosta w zielonej listwie parametrów funkcji MURY/ WPRO pozwala na rozwinięcie listy dostępnych trybów. Opcje rozpoczynające się od Okrąg:___ oznaczają tryb wprowadzania okręgów według różnych danych. W trakcie rysowania ciągu muru, można dowolną ilość razy zmieniać tryb wprowadzania. Wyboru trybu dokonuje się poprzez kliknięcie lewym klawiszem myszy na wybranej opcji.
Program ABIS 2D umożliwia także łatwe rysowanie murów łukowych. Przejście na rysowanie po łuku można uzyskać także podczas wprowadzania murów prostych poprzez zmianę tzw. Trybu wprowadzania. Kliknięcie na ikonie Prosta w zielonej listwie parametrów funkcji MURY/ WPRO pozwala na rozwinięcie listy dostępnych trybów. Opcje rozpoczynające się od Okrąg:___ oznaczają tryb wprowadzania okręgów według różnych danych. W trakcie rysowania ciągu muru, można dowolną ilość razy zmieniać tryb wprowadzania. Wyboru trybu dokonuje się poprzez kliknięcie lewym klawiszem myszy na wybranej opcji.



