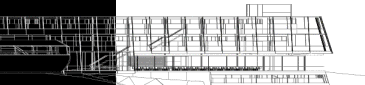|
|
|
|
Ciąg dalszy rozdziału "Pierwsze kroki"
Modyfikowanie obiektów
Zawartość
Niezaprzeczalną zaletą projektowania z użyciem komputera jest możliwość szybkiej korekty przygotowanego już projektu. Korekta może dotyczyć zarówno prostego przesunięcia drzwi lub okna wzdłuż
ściany, a także zmodyfikowania całego rzutu budynku wraz ze zmianą obliczonych powierzchni i wymiarowania. Przy umiejętnym stosowaniu z narzędzi do modyfikacji programu ABISPLAN, użytkownik nie powinien mieć z tym żadnego problemu.
W tym ćwiczeniu przedstawimy
- w jaki sposób przesunąć i (lub) skopiować obiekt na rysunku,
- w jaki sposób rozciągnąć ścianę lub poszerzyć okno,
- jak zmienić kolor i (lub) typ linii narysowanego elementu,
- jak przesunąć obiekt na inną warstwę.
Przygotowania wstępne
Zanim przystąpisz do wykonywania ćwiczeń zapoznaj się ze sposobem wskazywania obiektów na rysunku za pomocą tzw. Trybu wyboru. O funkcji tej
mówiliśmy już przy okazji omawiania funkcji usuwania w rozdziale zatytułowanym "Usuwanie obiektów".
Przesuwanie i kopiowanie
Przesuwanie (MANP/ PSUŃ) i kopiowanie (MANP/ KOP) są to funkcje, których działanie polega na wyborze na rysunku obiektu do przesunięcia (skopiowania), a następnie wskazaniu wektora o jaki obiekt ma zostać przesunięty (skopiowany) i potwierdzeniu zakończenia modyfikacji. Podczas przesuwania użytkownik może dowolną ilość razy wskazywać punkt końcowy przesunięcia, aż do uzyskania zadowalającego efektu. Inaczej wygląda operacja kopiowania. Każde wskazanie punktu końcowego powoduje wprowadzenie kopii obiektu. Obydwie funkcje pozwalają na równoczesne obracanie obiektu pod dowolnym kątem, odbijanie i skalowanie względem dowolnej osi.
Przed przystąpieniem do wykonania ćwiczenia
- Do przeprowadzenia ćwiczenia możesz wykorzystać dowolny narysowany wcześniej
fragment rysunku lub przygotować podobny jak na ilustracji do ćwiczenia .

|
- Kliknij w Menu Bocznym na ikonie MANP, a następnie w podmenu KOP.
- Upewnij się, że w listwie parametrów zostały dokonane następujące ustawienia. Dokonaj ewentualnych korekt.
|

Aby skopiować z jednoczesnym obrotem i zmianą skali
- W listwie parametrów w polu Kąt:___ wprowadź z klawiatury nową
wartość kąta 45 °.
- W tej samej listwie wprowadź kolejno dla Sk-X___ i Sk-Y____ wartość skali 0.75.

- Wskaż obiekt do skopiowania klikając w jego pobliżu lub zmień tryb wyboru na W oknie
(Część) i zaznacz obiekt wskazując prostokątny obszar.
- Po zaznaczeniu właściwych obiektów wciśnij klawisz F1, aby potwierdzić zakończenie zaznaczania.
- Ustaw kursor w pobliżu muru i wciśnij klawisz F6, aby wyszukać
środek muru i potwierdź punkt początkowy wektora przesunięcia klawiszem
Esc.

Ilustracja obok przedstawia kolejne etapy wielokrotnego kopiowania tego samego obiektu wraz jednoczesną zmianą kąta położenia i skali. Kolejne kroki postępowania zostały opisane w poniżej. |
- Wprowadź z klawiatury wartość przesunięcia 2.5 i wciśnij klawisz strzałki skierowany w prawo.
- Wskaż koniec wektora przesunięcia klawiszem Esc. Od pozycji punktu zostanie wstawiona kopia pod kontem 45 ° w stosunku do pierwotnego położenia oryginału i zmniejszona do 75% pierwotnej
wielkości.
- Ponownie zmień wartość kąta na 180° oraz wartość skali z powrotem na 1.000.

- Wprowadź z klawiatury wartość przesunięcia 2.5 i wciśnij klawisz strzałki skierowany w prawo.
- Wskaż koniec wektora przesunięcia klawiszem Esc. Od pozycji punktu zostanie wstawiona kopia pod kątem 180 ° w stosunku do pierwotnego położenia oryginału i powiększona do pierwotnej
wielkości.
- Wciśnij klawisz F1, aby zakończyć proces kopiowania.
Notatka: Używając funkcji MANP/ PSUŃ oraz postępując zgodnie z zamieszczonymi powyżej punktami można w ten sam sposób przesuwać obiekty.
Rozciąganie i przesuwanie punktami
Zadaniem tej funkcji (MANP/ PPKT) jest umożliwienie użytkownikowi dokonanie zmiany kształtu obiektu lub lokalizacji na rysunku poprzez przesuwanie jego punktów węzłowych. Pozwala to między innymi na zmianę
długości i szerokości ściany czy też szerokości otworu okiennego itp. Punkty węzłowe to punkty znajdujące się na początku i końcu każdej linii, stanowiącej podstawowy element obiektu. Przykładowo prosty odcinek muru składa się z 4 linii, oznaczających jego lica i końce oraz 4 punktów węzłowych w narożach muru.
Przed przystąpieniem do wykonania ćwiczenia
Przesuwanie punktami jest bardzo podobne do opisanego w poprzednim ćwiczeniu kopiowania. Niemożliwe jest jednak w trakcie przesuwania punktów ich obracanie i skalowanie.

|
- Do przeprowadzenia ćwiczenia możesz wykorzystać dowolny narysowany wcześniej
fragment rysunku lub przygotować podobny jak na ilustracji do ćwiczenia .
- Kliknij w Menu Bocznym na ikonie MANP, a następnie w podmenu PPKT.
- W trybie wyboru W oknie (O) wskaż obszar, wewnątrz którego znajdą się wszystkie punkty węzłowe, mające zostać przesunięte. We wszystkich wskazanych punktach zostaną wstawione znaczniki w postaci X.
- Zaznaczać można kolejne obszary, aż do wskazania wszystkich potrzebnych punktów. Na zakończenie wskazywania wciśnij F1.
- Wskaż punkt początkowy przesunięcia (początek wektora przesunięcia). Możesz w tym celu złapać dowolny z zaznaczonych punktów węzłowych klawiszem F4 i potwierdzić go Esc (patrz: ilustracja do ćwiczenia).
- Wprowadź z klawiatury wartość przesunięcia np. 0.5 i wciśnij
klawisz strzałki skierowany w prawo. Ponownie wciśnij Esc, aby potwierdzić punkt końcowy przesunięcia. Poziomy fragment muru powinien zostać wydłużony, a pionowy przesunięty.
|

Zaznaczenie punktów węzłowych końca muru pozwala zmienić jego długość. |
Przy zmianie grubości muru postępuj w sposób identyczny do opisanego powyżej. Różnica polega jedynie na wskazaniu odpowiedniego obszaru, w którym powinno się znaleźć pojedyncze lico muru z dwoma punktami węzłowymi na jego końcach.

Zaznaczenie punktów węzłowych lica muru pozwala zmienić jego szerokość.
Aby zmienić szerokość okna
- Kliknij w Menu Bocznym na ikonie ATRY, a następnie w podmenu
ED-M.
- Kliknij na oknie, które należy zmienić i potwierdź klawiszem F1.
- Pojawi się okno dialogowe Okna - ustawienia. W polu Szerokość wprowadź z klawiatury nową szerokość, a następnie
wskaż, z której strony należy uwzględnić zmiany w polu Wprowadzanie.
- Następnie potwierdź wciskając klawisz OK.
Notatka: Zwróć uwagę, że wraz z ze zmianą szerokości okna automatycznie zostały przeliczone wszystkie jego wymiary.
Zmiana koloru i typu linii
Jeżeli po wydrukowaniu dokumentacji okazuje się, że niektóre obiekty są na wydruku nieczytelne, ponieważ źle dobraliśmy grubość kreski czy typ linii, bez problemu można to poprawić używając funkcji zmiany atrybutów ATRY/ K TL. W rozdziale zatytułowanym "Przygotowanie do druku", zostało opisane jak zmienić globalnie na wydruku grubość wszystkich linii o tym samym numerze koloru.
Przed przystąpieniem do wykonania ćwiczenia

|
- Z menu bocznego wybierz funkcję ATRY, a następnie w wyświetlonym podmenu K TL.
- Kliknij w zielonej listwie parametrów na ikonie Nowy kolor:___, aby zmienić kolor lub Nowy typ:___, aby zmienić typ linii. Wyboru dokonuje się poprzez wskazanie w oknie właściwego numeru koloru i typu, patrz: "Kolorowe linie w programie" oraz "Dostępne typy linii".
- Zaznacz odpowiednio pola
 przy Nowy kolor oraz Nowy typ. Przełączniki te pozwalają na włączenie lub wyłączenie aktywności zmiany koloru bądź typu linii. Można ich używać w różnych kombinacjach. Jeżeli chcesz jednocześnie zmienić kolor i typ włącz obie ikony. przy Nowy kolor oraz Nowy typ. Przełączniki te pozwalają na włączenie lub wyłączenie aktywności zmiany koloru bądź typu linii. Można ich używać w różnych kombinacjach. Jeżeli chcesz jednocześnie zmienić kolor i typ włącz obie ikony.

- Zwróć uwagę, czy w listwie parametrów ustawiona jest funkcja Element czy Figura. O różnicach między tymi dwoma funkcjami
mówiliśmy już w rozdziale "Usuwanie obiektów". Jednak w przypadku zmiany atrybutów jest ona bardziej szczegółowa. Na przykład wybór w trybie Element pojedynczego odcinaka muru pozwala zaznaczyć pojedynczą krawędź tego muru. Natomiast w trybie Figura wszystkie krawędzie tego odcinka muru, nawet w przypadku gdy mur składa się z większej liczby odcinków.
|

W ustawieniu Element zaznaczenie odcinka muru w trybie W oknie daje ten sam efekt co pojedyncze kliknięcie jego krawędzi w ustawieniu Figura.
|
Aby zmienić kolor i (lub) typ linii
- Kliknij w pobliżu Elementu lub Figury lub wskaż je w Oknie (O) lub
Część (C). Odpowiednio Element bądź Figura zostaną podświetlone.
- Wciśnij na klawiaturze klawisz F1 lub ikonę OK (F1) w podmenu. Kolor i (lub) typ wskazanych obiektów powinny zostać zmienione.
Zmiana numeru warstwy
Rozdział "Rysowanie na warstwach" w
całości poświęcony był opisowi funkcji jaką spełniają w procesie tworzenia dokumentacji warstwy. Opanowanie rysowania na warstwach jest sztuką trudną, ale jak się łatwo przekonać w trakcie rysowania, opłacalną. Zdarza się czasami, zaniedbanie tego działania, jednak w dowolnej chwili pracy nad projektem użytkownik ma
możliwość przeniesienia między warstwami dowolnie dużego fragmentu rysunku.
Przed przystąpieniem do wykonania ćwiczenia
Aby ułatwić sobie wskazywanie obiektów do przeniesienia, można wyłączyć wszystkie inne warstwy, których
zawartość nie będzie przenoszona. Istnieje także możliwość przesuwania obiektów na wyłączoną warstwę.
Aby zmienić warstwę obiektu
- Z menu bocznego wybierz funkcję ATRY, a następnie w wyświetlonym podmenu NR WA.
- Wybierz warstwę, na którą chcesz przenieść obiekty. Kliknij w tym celu na polu Nr warstwy:___ i wybierz w otwartym oknie nazwę warstwy lub wprowadź jej numer z klawiatury i naciśnij Enter.
- Wskaż na rysunku obiekty, które mają zostać przeniesione na nową warstwę. Zaznaczone obiekty zostaną
podświetlone.
- Aby zakończyć przenoszenie wciśnij na klawiaturze klawisz F1 lub ikonę OK (F1) w podmenu.
Jedną z metod przekonania się czy obiekt został przesunięty między warstwami jest wybranie z Górnej Szarej Listwy Informacyjnej funkcji Informacja ( ). Następnie należy wskazać na rysunku
właściwy obiekt, Informacje na jego temat ukażą się w oknie Informacja. ). Następnie należy wskazać na rysunku
właściwy obiekt, Informacje na jego temat ukażą się w oknie Informacja. | 
|
|