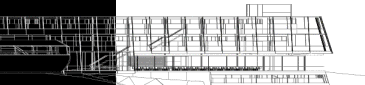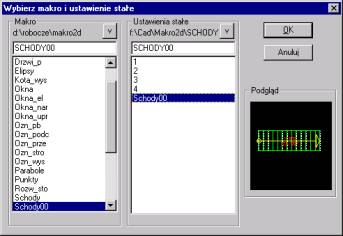|
|
|
|
Ciąg dalszy rozdziału "Pierwsze kroki"
Wstawianie elementów z bibliotek
Zawartość
ABISPLAN wyposażony jest w wiele narzędzi umożliwiających szybkie
rysowanie różnych elementów budowlanych. Istnieją jednak takie elementy, do
narysowania których należy wykonać sekwencję czynności. Przykładowo przy
rysowaniu drzwi trzeba wykonać następujące czynności: narysować przebicie w
murze, ościeżnicę, symbol drzwi, a następnie zwymiarować drzwi. Dodatkowo
można wpisać numer drzwi. Taka sekwencja czynności pojawi się przy rysowaniu
dowolnych innych elementów budowlanych takich jak np.: okna i schody.
Dlatego w programie mamy do dyspozycji Makra łączące wyżej wymienione
sekwencje czynności w jedno narzędzie. Makra umożliwiają wielokrotne
wrysowanie elementów budowlanych o takich samych lub różnych parametrach. Dzięki
modyfikacji parametrów charakterystycznych dla danego elementu możliwe jest
dopasowanie jego wyglądu i właściwości do własnych potrzeb.
W tym ćwiczeniu przedstawimy
-
co oznacza termin biblioteka parametryczna,
-
jak budować własną bazę bibliotek korzystając z
ustawień stałych,
-
w
jaki sposób edytować parametry w oknach dialogowych makra,
-
w jaki sposób wstawiać
drzwi i okna.
Przygotowania wstępne
Zanim przystąpisz do wstawiania bibliotek zapoznaj się z ich zawartością.
Kliknij na ikonie  w Górnej Szarej Listwie Funkcji
Pomocniczych, co spowoduje pojawienie się okna dialogowego Wybierz makro i ustawienia stałe. W oknie tym można wybrać dowolną bibliotekę, poprzez wskazanie i podświetlenie jej nazwy, oraz ustawienia stałe dla danej biblioteki. Pojawi się wówczas jej widok w oknie podglądu z prawej strony. Wskazanie nazwy i kliknięcie ikony OK spowoduje rozpoczęcie procedury wstawiania makra. Ikona Anuluj pozwala na rezygnację z wstawiania biblioteki i opuszczenie okna. w Górnej Szarej Listwie Funkcji
Pomocniczych, co spowoduje pojawienie się okna dialogowego Wybierz makro i ustawienia stałe. W oknie tym można wybrać dowolną bibliotekę, poprzez wskazanie i podświetlenie jej nazwy, oraz ustawienia stałe dla danej biblioteki. Pojawi się wówczas jej widok w oknie podglądu z prawej strony. Wskazanie nazwy i kliknięcie ikony OK spowoduje rozpoczęcie procedury wstawiania makra. Ikona Anuluj pozwala na rezygnację z wstawiania biblioteki i opuszczenie okna.
Uwaga! Podczas instalacji pakietu ABISPLAN makra domyślnie umieszczane
są w folderze Makro2d. Jeżeli w oknie Nazwa pliku
niewidoczne są nazwy makr, upewnij się czy został wskazany właściwy
folder.
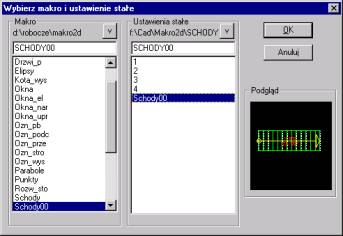
Wciśnięcie ikony Makro powoduje otwarcie okna dialogowego z listą
aktualnie dostępnych makr.
Wstawianie okien i drzwi
Na przykładzie wstawiania drzwi zaprezentujemy algorytm postępowania
przy ustawianiu parametrów bibliotek i umieszczaniu ich na rysunku. Przykład
ten stanowić będzie wprowadzenie do wykorzystania makr. Jego zrozumienie
pozwoli na posługiwanie się pozostałymi bibliotekami dostępnymi w
pakiecie.
Notatka: Dokładny opis wszystkich bibliotek dołączonych do programu
wraz z opisem parametrów i sposobów umieszczania na rysunku został
przedstawiony w podręczniku ABISPLAN 21 - Makro 2D.
Wszystkie podręczniki dostępne są w postaci elektronicznej w naszym
serwisie internetowym: http://www.abisprojekt.com.pl.
Przed przystąpieniem do wykonania ćwiczenia
- Narysuj poziomo fragment muru o długości 3.5m i grubości 0.38m.
Jako materiał muru wybierz MZ 02 MW, (patrz: "Przygotowania
wstępne");
- Powiększ rysunek tak, aby cały mur ustawiony był w centralnym
miejscu obszaru graficznego ekranu i był w całości dobrze widoczny;
- Kliknij na ikonie
 w Górnej Szarej Listwie. W
otwartym oknie Wybierz makro i ustawienia stałe wskaż bibliotekę o nazwie Drzwi.m2e
(w okienku Przegląd powinna się pokazać miniaturka biblioteki)
i potwierdź wybór klikając na ikonie OK. w Górnej Szarej Listwie. W
otwartym oknie Wybierz makro i ustawienia stałe wskaż bibliotekę o nazwie Drzwi.m2e
(w okienku Przegląd powinna się pokazać miniaturka biblioteki)
i potwierdź wybór klikając na ikonie OK.
- W tym samym oknie mamy możliwość wyboru ustawień stałych makra.
Przy pierwszym uruchomieniu w polu tym nie będą dostępne żadne pliki
ustawień. Ustawienia te dokonywane są przez użytkownika w trakcie
edytowania parametrów biblioteki, w oknach dialogowych. Wprowadzenie
nowej nazwy spowoduje zapisanie ustawień i możliwość ich późniejszego
wielokrotnego wykorzystania. Na potrzeby naszego przykładu użyjemy nazwy
ustawień - Drzwi.m2i - domyślnie proponowanej przez program.
Domyślnie program wpisuje w polu Ustawienia stałe nazwę dla
nowotworzonych ustawień - Drzwi.m2i. Użytkownik może tę nazwę
potwierdzić klikając na ikonie OK lub wprowadzić nową i również zakończyć
klawiszem OK.
|
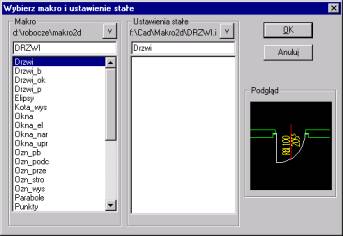 |
- Potwierdź wybór klikając na ikonie OK
- Bezpośrednio po wyborze biblioteki (Makra) i ustawień stałych,
program przechodzi do okien dialogowych edytowania parametrów bibliotek.
Ustawień tych należy dokonać zanim przystąpi się do wstawiania
biblioteki do rysunku. W pierwszym oknie zatytułowanym Drzwi -
ustawienia ustaw wartości jak pokazano na rysunku.
Okno Drzwi - ustawienia pozwala na ustawienia ogólne dotyczące
wstawianej biblioteki tj. jej wymiarów, sposobu wprowadzania itp. |
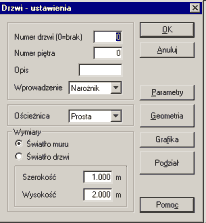 |
Uwaga! Z chwilą rozpoczęcia edytowania parametrów w oknach
dialogowych pokazanych poniżej, program przechodzi w tryb wstawiania
bibliotek parametrycznych (makr). W trybie tym większość funkcji
programu dostępnych z listew narzędziowych jest nieaktywna.
Szybkie przechodzenie do kolejnych parametrów okna można uzyskać
używając klawisza TAB na klawiaturze.
|
- Aby zmienić wartości z prawej strony opisu parametru kliknij lewym
klawiszem myszy na cyfrze, którą chcesz edytować. Spowoduje to, że w
polu tym pojawi się kursor. Wprowadź z klawiatury nową wartość i
potwierdź klawiszem Enter (!).
|
Uwaga! W każdej chwili podczas edytowania parametrów w oknach
dialogowych makra można przerwać jego działanie poprzez kliknięcie na
ikonie Anuluj.
- Po dokonaniu ustawień w pierwszym oknie dialogowym zatytułowanym Drzwi
- ustawienia mamy możliwość przejścia do innych okien dialogowych
poprzez kliknięcie na przyciskach Parametry, Geometria, Grafika. W
oknie Parametry dokonaj podobnie jak poprzednio odpowiednich korekt
zgodnie z zamieszczoną ilustracją. Jeżeli ustawienia są identyczne i
nie wymagają zmian potwierdź je kliknięciem na OK.
Jest to kolejne okno dotyczące ustawień grafiki wstawianej biblioteki. Tym
razem jest ono odpowiedzialne za rozłożenie elementów na warstwach, kolory
elementów, wygląd wstawianego opisu biblioteki, za krój czcionki itp. |
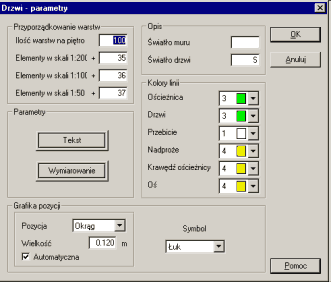 |
- Jeśli to konieczne dokonaj edycji parametrów w oknie Geometria, tak aby ustawienia były zgodne z ustawieniami pokazanymi na ilustracji.
Na zakończenie potwierdź je klikając na ikonie OK.
W tym oknie dialogowym dokonujemy ustawień wymiarów drzwi. |
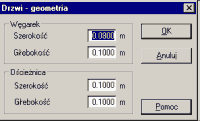 |
- W przypadku ostatniego okna dialogowego zatytułowanego Drzwi -
grafika postąp podobnie jak poprzednio. Po ustawieniu parametrów,
jak to zostało pokazane na ilustracji, zakończ edytowanie parametrów
kliknięciem na ikonie OK.
W oknie tym mamy możliwość ustawienia sposobu wymiarowania drzwi, rodzaje
linii użytych do wrysowania drzwi itp. |
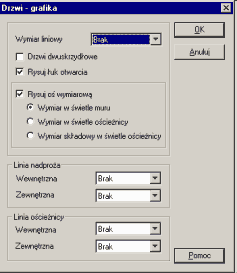 |
- Po dokonaniu wszystkich ustawień w podoknach wciskamy klawisz OK
w oknie dialogowym Drzwi- ustawienia. Program przejdzie bezpośrednio
do trybu wstawiania biblioteki. Od tej chwili należy postępować zgodnie
z komunikatami, pokazującymi się w górnej listwie.
Uwaga! W trakcie rysowania makrem możemy cofnąć ostatnio wprowadzony punkt poprzez wciśnięcie klawisza Bakspace i powtórzyć jego wprowadzenie.
Aby wstawić drzwi z biblioteki
Uwaga! W przykładzie zastosowano sposób wstawiania drzwi od narożnika.
Jeżeli użytkownik wybrał sposób drugi w osi, pojawiające się
komunikaty w górnej białej listwie w trakcie wskazywania na rysunku położenia
drzwi mogą się różnić od zamieszczonych poniżej.

|
- Wskaż kursorem zewnętrzny narożnik otworu! Ponieważ w oknie Drzwi
- ustawienia wybraliśmy rysowanie drzwi poprzez wskazanie narożnika (Wprowadzanie:
Narożnik), pierwszą czynnością będzie wskazanie
lewego lub prawego narożnika drzwi na zewnętrznym licu muru. Ustaw
kursor w pobliżu lewego górnego narożnika muru i wciśnij klawisz F3
(lub F4). Po precyzyjnym złapaniu narożnika przesuń kursor o 1m
w prawo i potwierdź narożnik drzwi lewym klawiszem myszy lub lepiej
klawiszem Esc na klawiaturze, aby zapobiec w ten sposób
przypadkowemu poruszeniu kursora.
|

|
- Wskaż, w którą stronę rysować drzwi! Po wprowadzeniu narożnika
otworu istnieją dwie możliwości wstawienia drzwi, z prawej lub z lewej
strony wskazanego punktu. Aby wskazać kierunek rysowania drzwi należy
kliknąć w dowolnym miejscu w pobliżu zewnętrznego lica muru,
odpowiednio z prawej bądź z lewej strony względem wskazanego narożnika
(patrz: zamieszczona obok ilustracja). Kursor wyszukuje najbliższe
elementy w promieniu ok. 1 cm (na ekranie).
|

|
- Wskaż wewnętrzną krawędź muru! Ponownie należy kliknąć
wskazując drugie - wewnętrzne lico muru. Również w tym przypadku można
kliknąć w dowolnym miejscu w pobliżu wewnętrznego lica muru. Ważne
jest, aby w obydwu przypadkach kliknąć nie na samym murze, ale w pobliżu
jego zewnętrznych krawędzi (patrz ilustracja obok). Po tej czynności
zostanie wrysowane przebicie i ościeżnice.
|

|
- Wskaż kursorem kierunek otwierania skrzydeł! Kolejne kliknięcie
definiuje kierunek otwierania skrzydła. Oznacza to, że trzeba wskazać
kursorem orientacyjną pozycję, w której znajdzie się klamka gdy drzwi
będą otwarte pod kątem 90 st. W przypadku drzwi jednoskrzydłowych do
wyboru są cztery różne ustawienia drzwi, w zależności od tego czy są
to drzwi prawe czy lewe oraz czy otwierają się na zewnątrz czy też do
wewnątrz.
|

|
- Po wrysowaniu drzwi według wskazanych punktów, makro umożliwia nam
kontynuowanie rysowania drzwi wyświetlając ponownie okno dialogowe
zatytułowane Drzwi - ustawienia. Chcąc wprowadzić kolejne drzwi należy postępować
według zasad opisanych w punktach powyżej. Aby zakończyć działanie
makra naciśnij Anuluj.
|
Notatka: Nie będziemy w tym ćwiczeniu dokładnie omawiać sposobu
wstawiania okien. Algorytm ich wstawiania przy użyciu makr jest prawie
identyczny jak opisany poprzednio sposób wstawiania drzwi. Dlatego
zainteresowanych zapoznaniem się bliżej z tą biblioteką odsyłamy do podręcznika
ABISPLAN 21 - Makro 2D.
Wstawianie schodów
Wprowadzanie schodów z biblioteki omówione zostanie dokładnie na
konkretnym przykładzie zastosowań bibliotek w praktyce, na zakończenie
niniejszego kursu, patrz: "Schody".
Ciąg dalszy rozdziału po naciśnięciu klawisza
"Dalej"
|