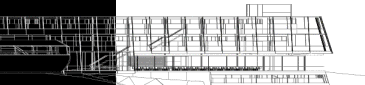|
|
|
|
Ciąg dalszy rozdziału "Praktyczne zastosowanie"
Przygotowanie do druku
Zawartość
Ponieważ rysowanie w programie ABISPLAN odbywa się w skali 1:1, (patrz: "Skala planów i jednostka pomiarowa"), pozwala to użytkownikowi na wydrukowanie rysunków w dowolnej skali, którą ustala się dopiero przed wydrukiem. Drukowanie może się odbywać zarówno na zwykłych drukarkach atramentowych czy laserowych jak i na specjalistycznych ploterach i drukarkach
wielkoformatowych.
W tym ćwiczeniu przedstawimy
- jak ustalić skalę wydruku,
- jak w zależności od skali różnicować grubości linii,
- jak wskazać obszar do wydruku.
Przygotowania wstępne
Drukowanie w programie ABIS 2D polega na wskazaniu prostokątnego obszaru na rysunku poprzez podanie dwóch narożników prostokąta, po jego przekątnej. Pozwala to na wskazanie dowolnego fragmentu rysunku.
Przed przystąpieniem do wykonania ćwiczenia
Przed wprowadzeniem rysunku prostokąta zmień aktualną warstwę na warstwę o numerze 3, którą przygotowaliśmy na wstępie. Kolor linii 4, typ 1.
|
- Wygodną metodą wskazywania obszaru do wydruku jest przygotowanie sobie formatki w postaci narysowanego prostokąta o wymiarach formatki papieru. Użyj funkcji GRAF/
POLI/ Prostokąt, aby narysować prostokąt o wymiarach 29.7 na 21, będący wielkością kartki formatu A4 w skali 1:100 . Narysowany rzut powinien się znaleźć w centrum prostokąta. Jeśli to konieczne możesz przesuwać narysowany prostokąt przy użyciu funkcji MANP/ PSUŃ, aby ustawić formatkę we właściwym położeniu.
|
Notatka: Pamiętaj, aby zmienić aktualne powiększenie Lupy ( ) tak, aby rysowany prostokąt nie wychodził poza granicę ekranu. ) tak, aby rysowany prostokąt nie wychodził poza granicę ekranu.
- Ponieważ użytkownik ma za zadanie wskazać obszar wydruku dostępny na drukarce, a nie wielkość formatu papieru, sprawdź w specyfikacji drukarki jakie marginesy pozostawia ona niezadrukowane. Dla większości drukarek jest to około 5mm.
- Użyj funkcji rysowania równoległych GRAF/ RLEG, aby wprowadzić linie równoległe w odstępie 0.5 od obrysu formatki. O równoległych mówiliśmy już w rozdziale "Wprowadzanie osi konstrukcyjnych ścian"). Włącz parametr Figura.

Różne typy formatek można znaleźć w dołączonych do pakietu programu ABISPLAN bibliotekach. Aby przejrzeć zawartość biblioteki kliknij kolejno na ikonach BIBL/ IMP/ Bib. W otwartym oknie Wybierz bibliotekę wskaż folder o nazwie Cad/Bib2d/Ramki, a następnie plik biblioteki z rozszerzeniem *.b2d.
|

|
- Po przygotowaniu formatki można przejść do ustawienia parametrów wydruku. Dokonuje się tego w listwie parametrów po wskazaniu funkcji EXPT/ PLOT.
|

|
- Podstawową czynnością przed wykonaniem wydruku jest wskazanie urządzenia wyjściowego. Po kliknięciu na ikonie Ploter otwiera się roleta z dostępnymi urządzeniami wyjścia. Drukowanie na dołączonej do komputera drukarce, może odbywać się zarówno po wybraniu opcji Ploter jak i Drukarka. Różnica polega na tym, że w ustawieniu Drukarka do wydruku wykorzystywane są sterowniki drukarki zainstalowane w systemie Windows, natomiast ustawienie Ploter powoduje wykorzystywanie standardowych sterowników dostarczonych razem z programem ABISPLAN, patrz: EXPT/ PLOT/ Ploter.
|
Uwaga! Drukowanie przy wykorzystaniu sterowników dostarczonych z programem ABISPLAN pozwala na uzyskiwanie wydruków szybciej i o lepszej jakości. Warunkiem jest jednak, aby drukarka obsługiwała ten format sterowników, patrz: dokumentacja drukarki.
- Ustaw skalę wydruku klikając na ikonę Skala 1:___ w zielonej listwie parametrów, a następnie wprowadź z klawiatury liczbę 100 i potwierdź klawiszem Enter. Wprowadzona liczba powinna pojawić się w polu ikony.
- Ustaw właściwy kąt obrotu klikając na ikonie Obrót. Opcje dostępne w tej rolecie pozwalają na dopasowanie kąta obrotu wydruku w stosunku do aktualnie ustawionej orientacji papieru we właściwościach drukarki. Aby sprawdzić jakie są aktualne ustawienia wydruku kliknij na ikonie Drukarka. Ustawienie wartości 0° powoduje dopasowanie obrotu do ustawienia drukarki. Wartości +90° i -90° pozwalają na obrót rysunku w prawo bądź w lewo.
- W przypadku drukarek pozwalających drukować na większych formatkach niż A4 trzeba dodatkowo upewnić się, czy we właściwościach drukarki został ustawiony właściwy rozmiar papieru. Dla celów naszego ćwiczenia w oknie Ustawienia wydruku ustaw format A4 w orientacji Poziomej.

Przykładowy wygląd okna ustawień drukarki pokazano na poniższym rysunku. W zależności od typu drukarki to okno może wyglądać inaczej.
|
- Program pozwala na podanie niestandardowego rozmiaru papieru. Po wprowadzeniu w Zielonej Listwie Parametrów pola ikon Długość i Szerokość wartości różnych od 0 (zero) ustawienia te stają się aktywne przejmując kontrolę nad ustawieniami w oknie Ustawienia wydruku.
Uwaga! Chcąc ponownie korzystać z ustawień dostępnych w oknie Ustawienia wydruku, wprowadź wartość 0 (zero) w pola obu ikon

|
- Drukowanie w różnych skalach wymaga zmiany proporcji grubości drukowanych linii. Funkcją, która pozwala na zmianę parametrów grubości linii na wydruku, bez potrzeby zmiany ustawień w programie, (patrz: "Kolorowe linie w programie"), jest parametr Pisaki dostępny w listwie parametrów. W oknie, które otwiera się po kliknięciu na ikonie użytkownik ma możliwość zmiany przypisania kolorowi linii na ekranie innej grubości pisaka. Dokonaj ustawień jak na ilustracji obok.
|
Uwaga! Przypisanie kolorowi linii pisaka o numerze 0 (zero) powoduje, że wszystkie linie w tym kolorze widoczne na ekranie nie zostaną wydrukowane. Można w ten sposób pominąć drukowanie np. linii pomocniczych.
- Porównaj ustawienia w zielonej listwie parametrów z ustawieniami pokazanymi na rysunku. Popraw ewentualne różnice.

Aby wydrukować rzut budynku
- Ustaw kursor w pobliżu lewego dolnego narożnika wewnętrznej ramki (oznaczającej obszar wydruku). Wyszukaj precyzyjnie narożnik ramki używając klawisza F4 klawiatury, po czym potwierdź go klawiszem Esc.
- Przesuń kursor w kierunku przeciwległego narożnika ramki leżącego po przekątnej. Podczas poruszania kursorem od narożnika ramki do pozycji kursora zakreślany będzie prostokątny obszar.
- Ustaw kursor w pobliżu prawego górnego narożnika i ponownie wciśnie F4, a następnie Esc.
- Wskazany obszaru wydruku zostaje otoczony ramką i podświetlony" i pojawi się komunikat Drukować podświetlony obszar?. Wprowadzenie Tak lub Nie spowoduje wysłanie rysunku na drukarkę bądź przerwanie wydruku.
Uwaga! Jeżeli wskazany przez użytkownika obszar jest za duży względem dobranej skali rysunku i formatu papieru, ramka automatycznie dopasuje swoje wymiary do tych ustawień wskazując rzeczywisty obszar druku drukarki. Jako punkt bazowy zachowany zostaje pierwszy wskazany przez użytkownika narożnik obszaru .

Do wydrukowania rzutu w innej skali należy narysować nową formatkę w odpowiedniej skali lub wykorzystać formatki dostępne w bibliotekach. Jeżeli wielkość rysunku nie mieści się w obszarze wydruku drukarki, użytkownik może wrysować dwie formatki rozmieszczone obok siebie pozwalające podzielenie rzutu na dwa arkusze i po wydrukowaniu sklejenie wydruków w jedną formatkę.
|
Uwaga! W trakcie przygotowywania przez program wydruku na drukarkę w listwie komunikatów zostaje wyświetlona informacja: Trwa drukowanie.... Jeżeli użytkownik chce przerwać wydruk to może to uczynić tylko w trakcie wyświetlania powyższego komunikatu wciskając jednocześnie klawisze Ctrl + U.
Było to ostatnie z ćwiczeń zaprezentowanych w niniejszym podręczniku. Mamy nadzieję, że zaprezentowane przykłady pozwolą Państwu na łatwe i szybkie przyswojenie sobie umiejętności posługiwania się programem ABISPLAN.
Zapraszamy do nadsyłania opinii na temat publikacji i ewentualnych pytań związanych z zaprezentowanymi ćwiczeniami za pomocą poczty elektronicznej pod adres abisprojekt@abisprojekt.com.pl. lub bezpośrednio z naszych stron w Internecie (www.abisprojekt.com.pl), gdzie pytania i opinie można kierować do nas wypełniając specjalny formularz.
Znajdą tam Państwo również więcej informacji na temat programu oraz niniejszy podręcznik w postaci elektronicznej w formacie Adobe PDF oraz w postaci pliku HTML.
|