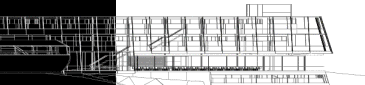|
|
|
|
Ciąg dalszy rozdziału "Praktyczne zastosowanie"
Od czego zacząć?
Zawartość
Uruchomienie programu i utworzenie nowego rysunku
Rozpoczęcie pracy z programem zostało dokładnie omówione w rozdziale zatytułowanym "Uruchomienie programu". Dla przypomnienia podamy tylko, że należy kliknąć na ikonie ABIS 2D znajdującej się na pulpicie lub w menu Start/ Abisplan. W ten sposób powinien zostać utworzony nowy rysunek i otwarty ekran programu. Budowa ekranu i zasada korzystania z funkcji programu omówione zostały w rozdziale "Budowa ekranu programów ABISPLAN".
Przed przystąpieniem do wykonania ćwiczenia
Przygotowanie do pracy z warstwami
Przed przystąpieniem do rysowania należy przygotować warstwy (patrz: "Rysowanie na warstwach"), na których będziemy nanosić konkretne informację. Ilość warstw i sposób ich opisania zależy tylko i wyłącznie od preferencji użytkownika oraz od skomplikowania projektu, patrz: "Edycja parametrów warstwy". Do celów naszego ćwiczenia warstwy zostały opisane w sposób podany poniżej, natomiast pozostałe warstwy pozostawiamy bez zmian:
Nr |
Opis warstwy |
KW |
TW |
KA |
TA |
Współcz. |
H-Dolne |
H-Górne |
0 |
Osie murów |
1 |
1 |
0 |
0 |
1.000 |
0.000 |
0.000 |
1 |
Mury konstrukcyjne |
1 |
1 |
0 |
0 |
1.000 |
0.000 |
0.000 |
2 |
Ściany działowe |
1 |
1 |
0 |
0 |
1.000 |
0.000 |
0.000 |
3 |
Kominy |
1 |
1 |
0 |
0 |
1.000 |
0.000 |
0.000 |
4 |
Wymiarowanie |
1 |
1 |
0 |
0 |
1.000 |
0.000 |
0.000 |
5 |
Powierzchnie |
1 |
1 |
0 |
0 |
1.000 |
0.000 |
0.000 |
6 |
Biblioteki |
1 |
1 |
0 |
0 |
1.000 |
0.000 |
0.000 |
15 |
Schody |
1 |
1 |
0 |
0 |
1.000 |
0.000 |
0.000 |
25 |
Okna w skali 1:200 |
1 |
1 |
0 |
0 |
1.000 |
0.000 |
0.000 |
26 |
Okna w skali 1:100 |
1 |
1 |
0 |
0 |
1.000 |
0.000 |
0.000 |
27 |
Okna w skali 1:50 |
1 |
1 |
0 |
0 |
1.000 |
0.000 |
0.000 |
35 |
Drzwi w skali 1:200 |
1 |
1 |
0 |
0 |
1.000 |
0.000 |
0.000 |
36 |
Drzwi w skali 1:100 |
1 |
1 |
0 |
0 |
1.000 |
0.000 |
0.000 |
37 |
Drzwi w skali 1:50 |
1 |
1 |
0 |
0 |
1.000 |
0.000 |
0.000 |
Aby edytować atrybuty warstw

|
- W Górnej Szarej Listwie kliknij na ikonie
 , a następnie zakładkę Atrybuty warstw; , a następnie zakładkę Atrybuty warstw;
- 2. W otwartym oknie Parametry warstw klikaj myszką kolejno w komórkach znajdujących się na przecięciu kolumny Opis warstwy oraz wierszy odpowiadających konkretnym numerom warstw i wprowadzaj opisy;
|

Podczas tworzenia nowego rysunku stnieje możliwość, wykorzystania jako wzorca wcześniej utworzonego rysunku z już opisanymi warstwami. Pozwala to na przejęcie z wzorca do aktualnego rysunku opisów warstw i dokonanych ustawień, patrz: "Wzorzec". |
- Na zakończenie edytowania parametrów warstw kliknij na ikonie OK. Kliknięcie na ikonie Anuluj spowoduje opuszczenie okna bez zachowania zmian;
Wprowadzone nazwy warstw powinny być dostępne po kliknięciu na ikonie  w Górnej Szarej Listwie Funkcji Pomocniczych. Funkcji tej będziemy używać każdorazowo w celu zmiany warstwy na której aktualnie rysujemy. w Górnej Szarej Listwie Funkcji Pomocniczych. Funkcji tej będziemy używać każdorazowo w celu zmiany warstwy na której aktualnie rysujemy.

Zmiany aktualnej warstwy dokonuje się poprzez wskazanie myszką jej nazwy. Wygodnym sposobem zmiany warstwy jest przejęcie jej numeru z rysunku, poprzez kliknięcie na ikonie Przejmij [F7] (lub wciśnięcie klawisza F7 na klawiaturze), a następnie na dowolnym elemencie rysunku, którego warstwę chcemy przejąć jako aktualną. |
Wprowadzanie osi konstrukcyjnych ścian
Rysowanie rzutu budynku rozpoczniemy od narysowania osi konstrukcyjnych ścian. Ponieważ ściany zewnętrzne będą jednowarstwowe, osie znajdowały się będą dokładnie pośrodku ściany.

W efekcie wykonania zamieszczonego poniżej ćwiczenia powinieneś otrzymać rysunek osi ścian konstrukcyjnych budynku jak na zamieszczonej obok ilustracji (bez wymiarów). |
Przed przystąpieniem do wykonania ćwiczenia

|
- Ustaw aktualną warstwę na warstwę o numerze 0 opisaną jako Osie murów. Należy w tym celu kliknąć na ikonie
 w Górnej Szarej Listwie i w otwartym oknie z listy zdefiniowanych warstw kliknąć nazwę warstwy o numerze 0; w Górnej Szarej Listwie i w otwartym oknie z listy zdefiniowanych warstw kliknąć nazwę warstwy o numerze 0;
|

|
- Ustaw aktywny kolor (grubość) linii, którą rysowana będzie oś na kolor o numerze 6. Należy w tym celu kliknąć na ikonie
 w Górnej Szarej Listwie i w otwartym oknie z listy zdefiniowanych kolorów linii kliknąć kolor o numerze 6, patrz: "Kolorowe linie w programie"; w Górnej Szarej Listwie i w otwartym oknie z listy zdefiniowanych kolorów linii kliknąć kolor o numerze 6, patrz: "Kolorowe linie w programie";
|

|
- Ustaw aktywny typ linii, którą rysowana będzie oś na typ o numerze 3. Należy w tym celu kliknąć na ikonie
 w Górnej Szarej Listwie i w otwartym oknie z listy zdefiniowanych typów linii kliknąć typ o numerze 3, patrz: "Dostępne typy linii"; w Górnej Szarej Listwie i w otwartym oknie z listy zdefiniowanych typów linii kliknąć typ o numerze 3, patrz: "Dostępne typy linii";
|

|
- W Menu Bocznym kliknij na ikonie GRAF, a następnie POLI. Upewnij się, że w Zielonej Listwie Parametrów tryb wprowadzania ustawiony jest na Prosta. O trybie wprowadzania mówiliśmy już w rozdziale zatytułowanym "Ściany prowadzone po łuku", przy okazji omawiania sposobów rysowania murów;
|
Aby wprowadzić osie konstrukcyjne murów
- Po wybraniu funkcji rysowania polilinii ustaw kursor w centralnym punkcie obszaru graficznego i kliknij lewym klawiszem myszy lub Esc;
- Wprowadź z klawiatury wartość 13.6 (wprowadzona cyfra powinna być widoczna w Dolnej Szarej Listwie Komunikatów, a następnie wciśnij na klawiaturze klawisz strzałki skierowany w prawo i potwierdź drugi koniec osi lewym klawiszem myszy lub Esc. Aby zakończyć rysowanie polilinii kliknij na ikonie OK (F1)w podmenu lub klawisz F1 na klawiaturze;
- Jeżeli kursor znajduje się na końcu wprowadzonej ostatnio linii przejdź do następnego punktu. Jeżeli natomiast został przesunięty wyszukaj ten koniec precyzyjnie przy użyciu klawisza funkcyjnego F3 lub F4, patrz: "Rysowanie precyzyjne";
Uwaga! Jeżeli to konieczne użyj funkcji  z Górnej Szarej Listwy, aby powiększyć fragment ekranu, patrz: "Techniki używania Lupy". z Górnej Szarej Listwy, aby powiększyć fragment ekranu, patrz: "Techniki używania Lupy".
- Przesuń kursor o 1 w lewo i 1 w dół po czym potwierdź pierwszy punkt pionowej osi klawiszem Esc;
- Podobnie jak w punkcie 3 wprowadź z klawiatury wartość 7.6 i wciśnij strzałkę skierowaną w górę. Potwierdź koniec osi wciskając Esc oraz zakończ polilinię klawiszem F1;
- Przy użyciu funkcji GRAF/ RLEG narysuj oś równoległą, w odstępie 5.6, do osi z punktu 1-2. Ustaw parametry jak na ilustracji. Aby zmienić wartość odstępu między równoległymi kliknij na ikonie Odstęp:___ po czym wprowadź nową wartość z klawiatury zakończoną klawiszem Enter. Następnie wskaż oś (wskazanie następuje poprzez kliknięcie na
lini), względem której chcesz wprowadzić równoległą (zostanie ona podświetlona), po czym wskaż, po której stronie ma zostać umieszczona równoległa;
Notatka: Zakończenie rysowania linii równoległych nie musi być potwierdzane przy użyciu klawisza F1. Jest to funkcja kończąca działanie samodzielnie.
- Podobnie jak poprzednio wprowadź oś równoległą do osi narysowanej w punkcie 4-5. Zmień parametr Odstęp:___ ma wartość 11.6;
Na zamieszczonym poniżej rysunku zostało przedstawione graficzne streszczenie wykonywanych czynności. Cyfry z zamieszczonymi obok krzyżykami symbolizują miejsca kolejnych kliknięć wykonanych w punktach o numerach oznaczonych przez te cyfry.

W punktach 6 i 7 podaliśmy sposób rysowania osi równoległych przy użyciu funkcji GRAF/ RLEG. Osie te można także rysować na wiele innych sposobów. Między innymi poprzez skopiowanie osi o określoną wartość funkcją MANP/ KOP lub narysowanie znaną już GRAF/ POLI po odmierzeniu początku względem już istniejącej osi. |
Notatka: Każdorazowo po zakończeniu jakiegoś etapu pracy z projektem, bądź co pewien określony okres czasu (np. co 30 min.) warto zapisać efekty dotychczasowej pracy. Można się w ten sposób ustrzec przed utratą danych z powodu awarii zasilania lub skoku napięcia w sieci elektrycznej. Aby zapisać rysunek pod nadaną mu pierwotnie nazwą, kliknij w menu Plik na pozycję Zapisz lub na ikonę  . Przez chwilę w Dolnej Szarej Listwie Komunikatów widoczna będzie informacja Trwa zapis rysunku.... Można także ustawić autozapis w menu Ustawienia/Ustawienia. . Przez chwilę w Dolnej Szarej Listwie Komunikatów widoczna będzie informacja Trwa zapis rysunku.... Można także ustawić autozapis w menu Ustawienia/Ustawienia.
Ciąg dalszy rozdziału po naciśnięciu klawisza "Dalej"
|