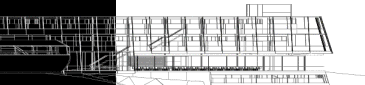|
|
|
|
Ciąg dalszy rozdziału "Praktyczne zastosowanie"
Wprowadzanie murów
Zawartość
W tym ćwiczeniu przedstawimy
- jak podawać grubość muru i jego materiał,
- jak wykorzystać osie do wprowadzania murów,
- jak precyzyjnie umiejscawiać mury na rysunku,
- jak łączyć mury.

W efekcie wykonania zamieszczonego poniżej ćwiczenia powinieneś otrzymać rysunek ścian konstrukcyjnych i działowych budynku jak na zamieszczonej obok ilustracji (bez wymiarów). |
Wprowadzanie murów konstrukcyjnych
W rozdziale zatytułowanym "Rysowanie ścian", pisaliśmy już szczegółowo o sposobach rysowania ścian, o konstruowaniu połączeń i precyzyjnym pozycjonowaniu. Każdorazowo przed przystąpieniem do wprowadzania nowego elementu rysunku trzeba sprawdzić czy ustawiona aktualnie warstwa jest właściwa oraz czy aktywne kolor i typ linii odpowiadają grafice rysowanego elementu.
Przed przystąpieniem do wykonania ćwiczenia

|
- Ustaw aktualną warstwę na warstwę o numerze 1 opisaną jako Mury konstrukcyjne
|

|
- Ustaw aktywny kolor (grubość) linii, którą rysowany będzie obrys muru na kolor o numerze 1.
|

|
- Ustaw aktywny typ linii, którą rysowany będzie obrys muru na typ o numerze 1.
|

|
- W Menu Bocznym kliknij na ikonie MURY, a następnie WPRO. Upewnij się, że w listwie parametrów tryb wprowadzania ustawiony jest na Prostokąt.
- Pozostałe parametry w Zielonej Listwie Parametrów ustaw tak jak na ilustracji. Podobnych ustawień dokonywaliśmy już w rozdziale "Rysowanie ścian", do którego odsyłamy w przypadku wystąpienia problemów. Zwróć uwagę na Prowadzenie ustawione w trybie W osi, patrz: "Linia prowadzenia muru".
|
Aby wprowadzić mury konstrukcyjne
Na temat wyszukiwania precyzyjnego więcej informacji znajdziesz w rozdziale "Rysowanie precyzyjne".
|
- Ustaw kursor w pobliżu przecięcia dwóch osi mających stanowić narożnik ściany i wyszukaj precyzyjnie punkt przecięcia używając klawisza funkcyjnego F4 (punkt: 1 na rysunku). Złapany punkt zostanie oznaczony kwadratem. Potwierdź początkowy punkt wstawiania lewym klawiszem myszy lub Esc.
|
|
|
- Podczas poruszania kursorem od punktu przecięcia do pozycji kursora rysowana będzie linia prowadzenia w postaci prostokąta będąca osią wprowadzanego muru.
- Ustaw kursor w pobliżu przecięcia dwóch osi leżących po przekątnej w stosunku do pierwszego narożnika. Wyszukaj precyzyjnie punkt przecięcia klawiszem F4. Potwierdź drugi narożnik prostokąta lewym klawiszem myszy lub Esc.
|

W przykładzie zademonstrowano wprowadzanie muru od lewego dolnego narożnika. Czynność tę można przeprowadzić od dowolnego narożnika z tym, że zawsze jako drugi narożnik trzeba wskazać narożnik znajdujący się po przekątnej. |
Po potwierdzeniu drugiego narożnika mur zostanie automatycznie wrysowany wzdłuż linii prowadzenia. Zakończenie rysowania nie wymaga wciśnięcia klawisza F1.
Wprowadzanie ścian działowych
Proponujemy Państwu rysowanie ścian działowych na osobnej warstwie. Oczywiście mają Państwo możliwość rysowania wszystkich murów na jednej tylko warstwie lub zróżnicowanie położenia na warstwach w zależności od grubości muru bądź materiału. Wybór należy do użytkownika.
Przed przystąpieniem do wykonania ćwiczenia

|
- Ustaw aktualną warstwę na warstwę o numerze 2 opisaną jako Ściany działowe. Kolor i typ linii identyczne jak w poprzednim przykładzie.
|

|
- W menu bocznym kliknij na ikonie MURY, a następnie WPRO. Upewnij się, że w listwie parametrów tryb wprowadzania ustawiony jest na Prosta;
- Pozostałe parametry w zielonej listwie parametrów ustaw tak jak na ilustracji. Prowadzenie ustaw w tryb Z prawej, grubość muru na 0.10, materiał muru: Cegła.
|
Aby wprowadzić ścianki działowe
- Ustaw kursor w pobliżu lewego dolnego narożnika mur konstrukcyjnego po jego wewnętrznej stronie. Wciśnij klawisz F4, aby precyzyjnie wyszukać ten narożnik;
- Przesuń kursor o 3 w prawo wprowadzając z klawiatury 3, a następnie wciskając jednokrotnie klawisz strzałki skierowany w prawo. Na zakończenie potwierdź pierwszy punkt ścinki kliknięciem lewym klawiszem myszy lub Esc.

|
- Wciśnij klawisz F7, aby wywołań menu kontekstowe Konstrukcje pomocnicze. Z wyświetlonego menu wybierz kliknięciem lewym klawiszem myszy opcję Prostopadła do. Pozwoli to na narysowanie muru prostopadłego do wskazanego.
|
- Ustaw kursor w pobliżu wewnętrznej krawędzi przeciwległej ściany i kliknij lewym klawiszem myszy lub Esc. Kursor "przeskoczy" w miejsce dokładnie wskazujące punkty prostopadły do poprzedniego. Aby zakończyć rysowanie potwierdź koniec muru wciskając po raz drugi klawisz Esc, a następnie wciśnij klawisz F1 lub ikonę OK (F1) w podmenu.
- Kolejną ścianę wprowadzimy w sposób identyczny jak poprzednio zaczynając rysowanie od wewnętrznej krawędzi górnego narożnika muru konstrukcyjnego. Ustaw kursor w pobliżu tego narożnika i wciśnij klawisz funkcyjny F4.
- Przesuń kursor o 1.8 w dół wprowadzając z klawiatury 1.8, a następnie wciskając jednokrotnie klawisz strzałki skierowany w dół. Na zakończenie potwierdź pierwszy punkt ścinki kliknięciem lewym klawiszem myszy lub Esc. Następnie postępuj identycznie jak w punktach 3 i 4.
- Przed przystąpieniem do rysowania kolejnej ściany zmień grubość w listwie parametrów na wartość 0.25. Następnie ustaw kursor w pobliżu punktu oznaczonego na rysunku jako 7 i wciśnij klawisz F4.
- Przesuń kursor o 2.85 w prawo i potwierdź pierwszy punkt wstawiania muru. Następnie postępuj identycznie jak w punktach 3 i 4.

Wprowadzenie murów prostopadłych można także zrealizować włączając w górnej szarej listwie ikonę  . Poruszając kursorem zauważymy, że mur rysowany jest tylko w kierunkach zgodnych z osiami X i Y. Wciśniecie klawisza F5 w pobliżu przeciwległej ściany pozwoli wprowadzić prostopadły mur. . Poruszając kursorem zauważymy, że mur rysowany jest tylko w kierunkach zgodnych z osiami X i Y. Wciśniecie klawisza F5 w pobliżu przeciwległej ściany pozwoli wprowadzić prostopadły mur. |

|
- Na zakończenie wprowadzania użyj funkcji łączenia, aby wyczyścić wszystkie połączenia murów, patrz: "Łączenia ścian". Dla ułatwienia możesz wyłączyć szrafowanie materiałów. Funkcja ta jest dostępna w po kliknięciu w menu Ustawienia pozycję Grafika. W otwartym oknie Grafika planu wyłącz pole wyboru Szrafy materiałów. Po połączeniu murów przywróć szrafy materiałów z powrotem.
|
Ciąg dalszy rozdziału po naciśnięciu klawisza "Dalej"
|