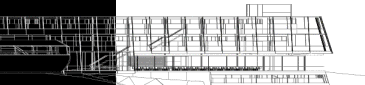|
|
|
|
Ciąg dalszy rozdziału "Praktyczne zastosowanie"
Wprowadzanie stolarki i schodów
Zawartość
W tym ćwiczeniu przedstawimy
- jak korzystać z dołączonych do programu bibliotek parametrycznych,
- jak precyzyjnie umiejscawiać okna, drzwi i schody,
- jak modyfikować wstawione już elementy.

W efekcie wykonania zamieszczonego poniżej ćwiczenia powinieneś otrzymać rysunek ścian konstrukcyjnych i działowych budynku wraz z wprowadzonymi stolarkami okiennymi i drzwiowymi oraz schodami jak na zamieszczonej obok ilustracji. |
Drzwi
Warstwy, którym nazwy zostały nadane na początku tego rozdziału (patrz: "Przygotowanie do pracy z warstwami") posłużą teraz do umieszczania poszczególnych elementów bibliotek. Dzieje się to automatycznie podczas wstawiania bibliotek. Użytkownik ma możliwość zmiany warstw docelowych dla biblioteki na etapie modyfikowania parametrów w oknach dialogowych makr po ich uruchomieniu. W tym ćwiczeniu zademonstrujemy jak umieścić bibliotekę na rysunku. Ustawienia w oknach dialogowych parametrów makr będą identyczne jak w rozdziale "Wstawianie elementów z bibliotek".

Jako pierwsze elementy wstawiane za pomocą makr umieścimy na rzucie budynku drzwi. Na zamieszczonym obok rysunku pokazano końcowy efekt poprawnego wykonania tego ćwiczenia.
|
Przed przystąpieniem do wykonania ćwiczenia
- Zalecamy bardzo dokładne zapoznanie się z funkcjonowaniem bibliotek typu makro opisanych w rozdziale "Wstawianie okien i drzwi".
- Używając funkcji Lupa (
 ) z górnej szarej listwy funkcji pomocniczych ustaw powiększenie tak, aby w trakcie wstawiania makra miejsce wstawiania było widoczne w całości i nie trzeba było zmieniać powiększenia. ) z górnej szarej listwy funkcji pomocniczych ustaw powiększenie tak, aby w trakcie wstawiania makra miejsce wstawiania było widoczne w całości i nie trzeba było zmieniać powiększenia.
- Zanim rozpoczniesz wstawianie drzwi uruchom makro Drzwi.2d klikając na ikonie Makro (
 ) w Górnej Szarej Listwie Parametrów, a następnie wykonaj kroki zawarte w rozdziale "Wstawianie okien i drzwi". ) w Górnej Szarej Listwie Parametrów, a następnie wykonaj kroki zawarte w rozdziale "Wstawianie okien i drzwi".
- Po dokonaniu ustawień w oknach dialogowych makra wskaż lokalizację drzwi na rzucie postępując zgodnie z komunikatami pojawiającymi się w Dolnej Szarej Listwie, (patrz: punkty poniżej oraz na dołączonej do ćwiczenia ilustracji).
Aby wprowadzić stolarkę drzwiową
- Ustaw kursor w pobliżu lewego dolnego narożnika muru konstrukcyjnego, po jego zewnętrznej stronie i wyszukaj go precyzyjnie używając klawisza funkcyjnego F3 (F4).
- Wskaż kursorem zewnętrzny narożnik otworu! Przesuń kursor o 2.1 w prawo i potwierdź narożnik otworu lewym klawiszem myszy lub Esc.
- Wskaż, w którą stronę rysować drzwi! W tym celu kliknij lewym klawiszem myszy w pobliżu zewnętrznego lica muru po prawej stronie względem wprowadzonego poprzednio narożnika otworu.
- Wskaż wewnętrzną krawędź muru! Ponownie kliknij w pobliżu wewnętrznego lica muru (wewnątrz pomieszczenia). Powinieneś otrzymać przebicie w murze wraz ze wstawionymi ościeżnicami drzwi.
- Wskaż kursorem kierunek otwierania skrzydeł! Kliknij w miejscu orientacyjnego położenia klamki przy drzwiach otwartych pod kątem 90 stopni. Drzwi powinny zostać wstawione, a program ponownie wyświetlić okna dialogowe parametrów makra.
Uwaga! Parametry wyglądu czcionki i linii wymiarowej wprowadzonych opisów drzwi pobierane są z aktywnego stylu wymiarowania ustawionego za pomocą funkcji WYM/ WPRO/ Styl:___. Dokładniej na temat wymiarowania będziemy mówili w dalszej części podręcznika w rozdziale "Wymiarowanie liniowe".

Początkującym użytkownikom zalecamy wskazywanie punktów położenia drzwi na rzucie powoli i dokładnie oraz uważne czytanie komunikatów pojawiających się w dolnej szarej listowie komunikatów.
|
Notatka: Jeżeli chcesz kontynuować wstawianie kolejnych drzwi kliknij na ikonie OK, aby przerwać kliknij Anuluj. Jeżeli przerwałeś rysowanie, a chcesz wstawić kolejne drzwi, rozpocznij procedurę od początku.
- Jeżeli zdecydowałeś się na kontynuowanie wstawiania, po kliknięciu OK ponownie otworzy się okno dialogowe parametrów zatytułowane Drzwi
- ustawienia. Możesz dokonać zmian przed wstawieniem kolejnych drzwi lub jeżeli drzwi mają być identyczne potwierdź to okno i następne klikając na ikonie OK. Pozostałe drzwi w ściankach działowych wprowadź w identyczny sposób jak opisano powyżej.
Uwaga! W przykładzie szerokość drzwi wewnętrznych wynosi 80cm. Ustawienia tego dokonuje się w ostatnim oknie parametrów
Drzwi - ustawienia. W przypadku wstawiania drzwi w ściany o grubości poniżej 10cm. należy zmienić także
w oknie dialogowym Geometria: Głębokość węgarka (osadzenia) na wartość 0.

|
- Przebicie w ściance działowej o grubości 25cm wprowadź przy użyciu funkcji MURY/ P-B/ 2 punkty na warstwie 25. Jest to najprostszy typ przebicia wymagający podania dwóch punktów po jednej ze stron muru, (patrz też: "Wprowadzanie w murach otworów"). Dodatkowo uzupełnij niewidoczny obrys muru funkcją GRAF/
POLI/ Prosta wybierając kolor linii 6 i typ 2.
|
Okna
Jak pisaliśmy już w rozdziale zatytułowanym "Wstawianie okien i drzwi", algorytm postępowania przy wstawianiu okien jest bardzo podobny do opisanego już sposobu umieszczania drzwi na rysunku. Dlatego w typ rozdziale ograniczymy się tylko do wskazania jak rozpocząć wstawianie okien.
Aby wprowadzić stolarkę okienną
- Kliknij na ikonie Makro (
 ) w górnej szarej listwie. W otwartym oknie Wybierz makro
i ustawienia stałe wskaż bibliotekę o nazwie Okna.m2e ) w górnej szarej listwie. W otwartym oknie Wybierz makro
i ustawienia stałe wskaż bibliotekę o nazwie Okna.m2e
- W oknie Ustawienia stałe makra wprowadź nazwę dla ustawień, których za chwilę dokonasz, po czym kliknij OK. Program domyślnie proponuje nazwę dla pliku ustawień Okna.m2i. Możesz ją potwierdzić lub wprowadzić nową.
- Po otwarciu okien dialogowych parametrów makra wprowadź odpowiednie ustawienia.
- Wskaż punkty na rysunku według poleceń pojawiających się w dolnej szarej listwie. Są one identyczne jak przy wstawianiu drzwi.
Notatka: Podobnie jak poprzednio zawracamy uwagę, że w przykładzie zademonstrowano sposób wstawiania okien od narożnika. Jeżeli wybrałeś inne ustawienie komunikaty pojawiające się w trakcie wstawiania makra do rysunku mogą być inne.

Wprowadzenie wszystkich okien do rysunku powinno dać efekt w postaci rzutu jak na zamieszczonej obok ilustracji (bez wymiarów). Punktami oznaczono sposób wskazywania położenia okna na rzucie. Punkty te są identyczne jak w poprzednim przykładzie wstawiania drzwi.
|
Schody
Postępowanie w przypadku wyboru makra z listy dostępnych bibliotek oraz uruchomienia i edytowania parametrów przed wprowadzeniem schodów do rysunku jest bardzo podobne dla wszystkich makr w programie. Dlatego w przypadku wątpliwości zalecamy powrócić do rozdziału zatytułowanego "Wstawianie elementów z bibliotek", w celu uzupełnienia informacji.

Po wykonaniu tego ćwiczenia polegającego na wstawianiu schodów do rzutu budynku powinieneś otrzymać rysunek jak pokazano na ilustracji obok.
|
Przed przystąpieniem do wykonania ćwiczenia
- Używając funkcji Lupa (
 ) z górnej szarej listwy funkcji pomocniczych ustaw powiększenie tak, aby w trakcie wstawiania makra miejsce wstawiania było widoczne w całości i nie trzeba było zmieniać powiększenia. ) z górnej szarej listwy funkcji pomocniczych ustaw powiększenie tak, aby w trakcie wstawiania makra miejsce wstawiania było widoczne w całości i nie trzeba było zmieniać powiększenia.
- Kliknij na ikonie Makro (
 ) w Górnej Szarej Listwie. W otwartym oknie Wybierz makro
i ustawienia stałe wskaż bibliotekę o nazwie Schody06.m2e i kliknij OK. ) w Górnej Szarej Listwie. W otwartym oknie Wybierz makro
i ustawienia stałe wskaż bibliotekę o nazwie Schody06.m2e i kliknij OK.
- W oknie Ustawienia stałe makra wprowadź nazwę dla ustawień, których za chwilę dokonasz, po czym kliknij OK. Program domyślnie proponuje nazwę dla pliku ustawień Schody06.m2i. Możesz ją potwierdzić lub wprowadzić nową.
- Następnie w oknie Schody06 - Ustawienia dokonaj ustawień parametrów jak na ilustracji. Dokładny opis wszystkich opcji dostępnych w tym i pozostałych oknach dialogowych znajduje się w podręczniku ABISPLAN 21 - Makro 2D.
W oknie tym na szczególną uwagę zasługuje w tym oknie parametr Punkty
stałe. Parametr ten ma związek z wyliczeniem przez program parametrów schodów
na podstawie wskazanych punktów położenia i możliwością ich edytowania
– dopasowania - na etapie wstawiania schodów do rysunku. Np. zwiększenie
lub zmniejszenie ilości stopni może spowodować wydłużenie lub skrócenie
biegów.
|

|
- W kolejnym oknie Schody06 - parametry dokonaj ustawień zgodnie z poniższą ilustracją.

W oknie tym ustalamy kolory linii, numer warstwy, na której zostaną
wrysowane schody, a także parametry dotyczące wyglądu czcionki opisującej
schody.
|
6. W oknie dialogowym Geometria ustalamy wymiary potrzebne przy
rysowaniu schodów w widoku z boku.
Po kliknięciu na klawiszu OK w Dolnej Szarej Listwie będą wyświetlane instrukcje dla użytkownika.
- Ustaw kursor w pobliżu wewnętrznego narożnika drzwi i wciśnij klawisz F4, aby precyzyjnie wyszukać ten narożnik (patrz: punkt 1 na rysunku poniżej).
Uwaga! W trakcie rysowania makrem możemy cofnąć ostatnio wprowadzony
punkt poprzez wciśnięcie klawisza Bakspace i powtórzyć jego
wprowadzenie.
|
- Wskaż zewnętrzny narożnik pierwszego stopnia! Następnie wprowadź z klawiatury wartość 0.2 i wciśnij na klawiaturze klawisz strzałki skierowany w lewo. Potwierdź pierwszy punkt wstawiania schodów klawiszem Esc.
- Wskaż pierwszy zewnętrzny narożnik biegu! Przesuń kursor w lewo w pobliże narożnika pomieszczenia i wyszukaj ten punkt klawiszem F4, a następnie potwierdź Esc.
- Wskaż drugi zewnętrzny narożnik biegu! Postępuj podobnie jak w poprzednim punkcie wskazując jako drugi narożnik biegu przeciwległy narożnik pomieszczenia.
- Wskaż zewnętrzny narożnik ostatniego stopnia! Wprowadź z klawiatury wartość 1.5 i wciśnij klawisz kursora skierowany w prawo. Na zakończenie potwierdź ostatni punkt wstawiania schodów klawiszem Esc.

- Automatycznie po wprowadzeniu ostatniego punktu położenia schodów,
program wstawi je do rysunku, a w kolejnym oknie wyświetli, obliczone na
podstawie wprowadzonych uprzednio parametrów oraz wskazanych punktów,
wartości. Użytkownik ma możliwość zmiany ustawień parametrów w tym
oknie i kliknięcie na ikonie OK w celu obliczenia nowych wartości.
Czynność tę można wykonywać wielokrotnie, aż do uzyskania zadowalających
wartości.

Jeżeli dokonamy zmiany ilości stopni to wymiary pojedynczego stopnia także
ulegną zmianie.
|
- Nie wprowadzenie żadnej nowej wartości i kliknięcie na OK, traktowane jest przez program jako wyrażenie zgody na ustawienia i spowoduje
zakończenie rysowania schodów. W przypadku zmiany wartości polu
Grafika pojawia się następne komunikaty:
|
-
Wskaż
zewnętrzny narożnik 1 stopnia!
-
Wskaż
1 zewnętrzny narożnik biegu!
Na rysunku poniżej pokazano miejsca poszczególnych kliknięć.

Każdy z widoków można uzyskać w dwóch wersjach w zależności od tego, po której stronie względem początku schodów wskaże się drugi punkt.
|
Ciąg dalszy rozdziału po naciśnięciu klawisza "Dalej"
|